How To Make A Realtime App With Angular And Firestore (AngularFire)

Pato
Posted on January 23, 2020
In this tutorial, I'm going to show you how to use Firestore which is a realtime database from Firebase with Angular. We are going to make use of the basic CRUD operations as well as AGM (Angular Google Maps).
Overview
This application will help you have a realtime map with a data table showing your favorite places that you have visited or want to visit so you can share this info with your friends.

Firebase setup
1) Go to Firebase and sign in with your google account
2) Go to the console
3) Click on Add project
4) Give your project a name
5) Disable Google Analytics for this project
6) Click on Create Project
7) You will see a screen like this. Click on the web icon
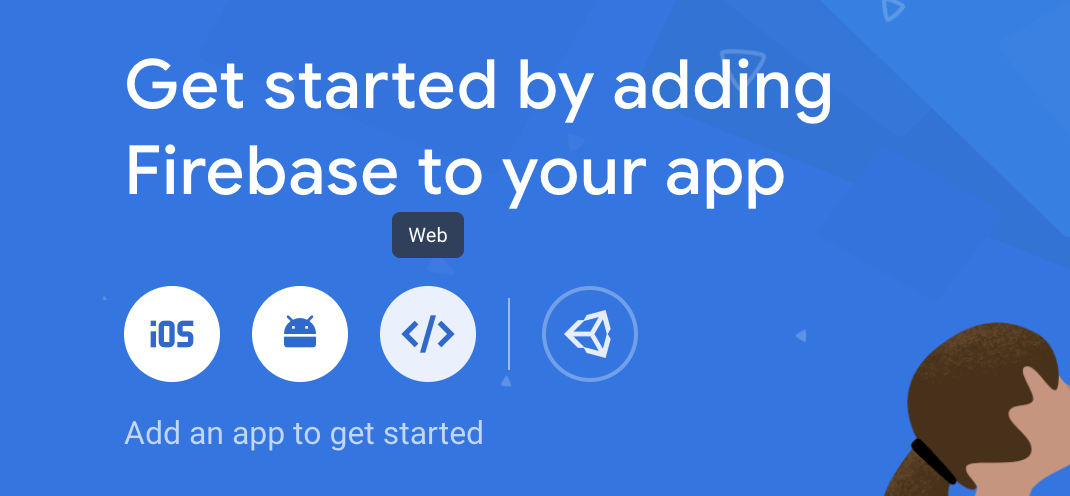
8) Register your app
9) Copy the firebaseConfig object and paste it somewhere secure. We will use it later on
10) Click on Continue to Console
11) Click on the big orange box that says Cloud Firestore
12) Then, on the top, you will see a button that says Create database
13) A modal will show up. Click on radio button Start in test mode
14) Click Next
15) Select your Firestore location
16) Click Done
Angular
Time to work on our Angular application.
1) Create a new angular app
Note: Make sure to select SCSS as you CSS compiler.
ng new thisdot-tutorial
2) Create a component for our form
ng g c places-form
3) Create a component for our list of favorite places
ng g c places-list
4) Create a component for our map with our favorite places
ng g c places-map
5) Create a new service as followed:
ng g s places
Now, we are going to install all of the packages needed so we don't have to go back to our app.module file and deal with them later.
6) Install firebase
npm i --save firebase @angular/fire
7) Install Angular Google Maps (AGM)
npm i --save @agm/core
8) Go to your app.module and add the following modules as followed:
import { BrowserModule } from '@angular/platform-browser';
import { NgModule } from '@angular/core';
/*External Modules */
import { ReactiveFormsModule } from '@angular/forms';
import { AngularFireModule } from '@angular/fire';
import { AngularFirestoreModule } from '@angular/fire/firestore';
import { AgmCoreModule } from '@agm/core';
/*App components */
import { AppComponent } from './app.component';
import { PlacesListComponent } from './places-list/places-list.component';
import { PlacesFormComponent } from './places-form/places-form.component';
import { PlacesMapComponent } from './places-map/places-map.component';
import { environment } from 'src/environments/environment';
@NgModule({
declarations: [
AppComponent,
PlacesListComponent,
PlacesFormComponent,
PlacesMapComponent
],
imports: [
BrowserModule,
ReactiveFormsModule,
AngularFireModule.initializeApp(environment.firebaseConfig),
AngularFirestoreModule,
AgmCoreModule.forRoot({
apiKey: 'GOOGLE MAPS API KEY'
})
],
providers: [],
bootstrap: [AppComponent]
})
export class AppModule {}
9) Generate a Google API Key
Also, you'll need to make sure you have Maps JavaScript API service enabled in the Google Service Library
10) Copy the API key and paste it in the AgmCoreModule inside of the app.module.ts
11) As you can see in the app.module.ts file, we have the following line:
AngularFireModule.initializeApp(environment.firebaseConfig),
This line is using the environment variable.
Go to the enviroment.ts file, and make sure your code looks like the following:
export const environment = {
production: false,
firebaseConfig: {
apiKey: 'XXXXXXXX',
authDomain: 'XXXXXXXX',
databaseURL: 'XXXXXXXX',
projectId: 'XXXXXXXX',
storageBucket: 'XXXXXXXX',
messagingSenderId: 'XXXXXXXX',
appId: 'XXXXXXXX',
measurementId: 'XXXXXXXX'
}
}
Note: Copy/paste the credentials we copied from the firebase console earlier in the tutorial.
12) Inside of your index.html file add Semantic UI CDN to give some quick styling to our app
<link
rel="stylesheet"
href="https://cdnjs.cloudflare.com/ajax/libs/semantic-ui/2.4.1/semantic.min.css"
integrity="sha256-9mbkOfVho3ZPXfM7W8sV2SndrGDuh7wuyLjtsWeTI1Q="
crossorigin="anonymous"
/>
13) Add the fontawesome CDN inside the index.html file
Get your own CDN link here
14) Create a new model file with the name place.model.ts
15) Copy/paste the following code inside of the place model
export interface Place {
name: string;
lat: number;
long: number;
id: string;
visited: false;
}
16) Go to your places-form.components.ts file. We are going to create our form as followed:
Note: I'm also injecting via dependency injection, my places service.
import { Component, OnInit } from '@angular/core';
import { FormControl, FormGroup } from '@angular/forms';
import { PlacesService } from '../places.service';
@Component({
....
})
export class PlacesFormComponent implements OnInit {
form = new FormGroup({
name: new FormControl(''),
long: new FormControl(''),
lat: new FormControl('')
});
constructor(private placesService: PlacesService) {}
ngOnInit() {}
onSubmit() {
const place = this.form.value;
this.placesService.addPlace({ ...place, visited: false });
this.form.reset();
}
}
17) Inside of your places-form.component.html, copy/paste the code that contains the form.
<div class="form-fav">
<form class="ui form" [formGroup]="form" (ngSubmit)="onSubmit()">
<div class="field">
<input
type="text"
name="name"
placeholder="Place Name"
formControlName="name"
/>
</div>
<div class="field">
<input
type="text"
name="latitude"
placeholder="Latitude"
formControlName="lat"
/>
</div>
<div class="field">
<input
type="text"
name="Longitude"
placeholder="Longitude"
formControlName="long"
/>
</div>
<button class="ui inverted violet button" type="submit">
<i class="fas fa-star"></i> Add to Favorites
</button>
</form>
</div>
18) Now, go to your places-form.component.scss file, and add the following styling.
.form {
display: flex;
justify-content: space-evenly;
border-bottom: 1px solid #222;
padding: 8px;
align-items: flex-start;
}
19) Time to work with our places-list.component.ts file.
Note: __In this file, we are going to create an *Input()* that will take the array of places coming from our parent component. Also, notice I'm importing the places service because we are going to call some actions inside of our service like the __delete and edit
import { Component, OnInit, Input } from '@angular/core';
import { PlacesService } from '../places.service';
import { Place } from '../place.model';
@Component({
selector: 'app-places-list',
templateUrl: './places-list.component.html',
styleUrls: ['./places-list.component.scss']
})
export class PlacesListComponent implements OnInit {
@Input() places: Place[];
constructor(private placesService: PlacesService) {}
ngOnInit() {}
onDelete(id: string) {
this.placesService.deletePlace(id);
}
onUpdate(id: string, visited: boolean) {
this.placesService.updatePlace(id, visited);
}
}
20) In the places-list.component.html file, you are going create the list that displays your favorite places. The last column will be an actions column. This column will allow you to delete or edit your data.
<table class="ui celled table">
<thead>
<tr>
<th><i class="fas fa-map-marker-alt"></i> Place Name</th>
<th>Latitude</th>
<th>Longitude</th>
<th>Actions</th>
</tr>
</thead>
<tbody>
<tr *ngFor="let p of places">
<td>{{ p.name }}</td>
<td>{{ p.lat }}</td>
<td>{{ p.long }}</td>
<td class="actions">
<div class="action remove" (click)="onDelete(p.id)">
Remove<i class="fas fa-backspace"></i>
</div>
<div class="action" (click)="onUpdate(p.id, p.visited)">
<ng-container *ngIf="p.visited; else notVisited">
<span class="visited"
>Visited<i class="fas fa-smile-wink"></i
></span>
</ng-container>
<ng-template #notVisited>
<span class="not-visited"
>Not Visited <i class="fas fa-sad-tear"></i
></span>
</ng-template>
</div>
</td>
</tr>
</tbody>
</table>
21) Time to style our table :) Lets make it look at least a little decent. Inside of your places-list.component.scss file, add the following code:
.actions {
display: flex;
justify-content: space-around;
.action {
display: flex;
align-items: center;
cursor: pointer;
i {
margin: 2px;
}
}
.remove {
color: #ff3232;
}
.visited {
color: rgb(32, 218, 141);
}
.not-visited {
color: rgb(252, 214, 0);
}
}
22) Time to add the favorites places to our map. Open the places-map.component.ts file and add the following code.
Note: As you can see, I'm creating an Input() that takes an array of places which is the data that will populate our markers in the map.
import { Component, OnInit, Input } from '@angular/core';
import { Place } from '../place.model';
@Component({
selector: 'app-places-map',
templateUrl: './places-map.component.html',
styleUrls: ['./places-map.component.scss']
})
export class PlacesMapComponent implements OnInit {
@Input() places: Place[];
//This will define the center of the map
lat = 53.2734;
long = -7.77832031;
constructor() {}
ngOnInit() {}
}
23) Let's add the AGM map component to our places-map.component.html file.
Note: I'm looping through the array of places to add the markers to our map.
<div class="places">
<div class="map">
<agm-map [latitude]="lat" [longitude]="long" [zoom]="4">
<agm-marker
*ngFor="let p of places"
[latitude]="p.lat"
[longitude]="p.long"
></agm-marker>
</agm-map>
</div>
</div>
24) Don't forget to specify the height of your map or it won't appear. Specify the height inside of the places-map.component.scss file
agm-map {
height: 100vh;
}
25) Go to your app.component.ts file. We are going to create a variable that grabs the places stored in our Firestore database.
Note: As you can see, I'm injecting the places services via dependency injection.
import { Component } from '@angular/core';
import { PlacesService } from './places.service';
@Component({
selector: 'app-root',
templateUrl: './app.component.html',
styleUrls: ['./app.component.scss']
})
export class AppComponent {
title = 'This Dot app';
constructor(private placesService: PlacesService) {}
places$ = this.placesService.places$;
}
26) In this step, we are going to add all of our components to app.component.html for them to be displayed in our application.
Note: Notices I'm passing the places array to the inputs in the places-list and places-map components. Also notice I'm using the async pipe to handle the subscription and unsubscription of the observable.
<div class="places">
<app-places-form></app-places-form>
<div class="columns" *ngIf="places$ | async as places">
<div class="places-list">
<app-places-list [places]="places"></app-places-list>
</div>
<div class="map">
<app-places-map [places]="places"></app-places-map>
</div>
</div>
</div>
27) Let's add the main styling to our app to give it the shell structure. Go your app.component.scss file and add the following code:
.places {
margin: 18px 18px;
.columns {
display: grid;
grid-template-columns: 1fr 1fr;
grid-template-rows: 1fr;
grid-template-areas: "places-list map";
}
.places-list {
grid-area: places-list;
}
.map {
grid-area: map;
}
}
CRUD with Firestore
28) Go to your places.service.ts and add the following code:
Note: the places$ field is an observable from firestore, and delete, add, update actions are promises.
import { Injectable } from '@angular/core';
import { AngularFirestore } from '@angular/fire/firestore';
import { Place } from './place.model';
import { map } from 'rxjs/operators';
@Injectable({
providedIn: 'root'
})
export class PlacesService {
constructor(private firestore: AngularFirestore) {}
firestorePlacesCollection = this.firestore.collection('places');
//READ
places$ = this.firestorePlacesCollection.snapshotChanges().pipe(
map(actions => {
return actions.map(p => {
const place = p.payload.doc;
const id = place.id;
return { id, ...place.data() } as Place;
});
})
);
//CREATE
async addPlace(data: Place): Promise<void> {
try {
await this.firestorePlacesCollection.add(data);
} catch (err) {
console.log(err);
}
}
//UPDATE
async updatePlace(id: string, visited: boolean): Promise<void> {
try {
await this.firestorePlacesCollection
.doc(id)
.set({ visited: !visited }, { merge: true });
} catch (err) {
console.log(err);
}
}
//DELETE
async deletePlace(id: string): Promise<void> {
try {
await this.firestorePlacesCollection.doc(id).delete();
} catch (err) {
console.log(err);
}
}
}
Time to run our app!
29) In your command line, run
ng serve --o
Note: You might see an error message telling you that something went wrong with the Google Maps API. In this case, you most probably need to enable billing for this project in your Google Cloud Account.
No worries, you won't be charged because there is a free tier available.
30) Create some data and you should see something like this:

31) Go back to the Firebase console and see the Firestore console with the new data created.
Don't forget to follow me on Twitter @devpato and let me know what you think about this tutorial!

Posted on January 23, 2020
Join Our Newsletter. No Spam, Only the good stuff.
Sign up to receive the latest update from our blog.
