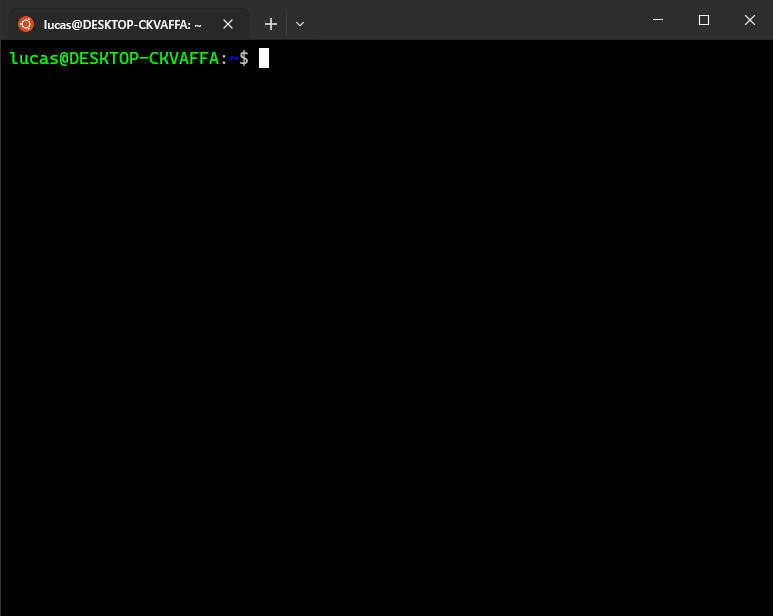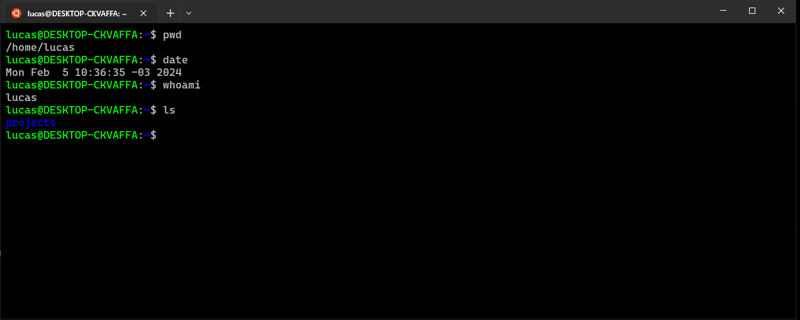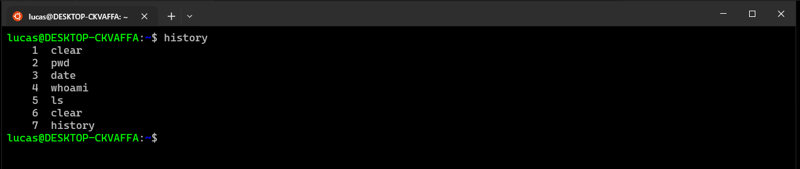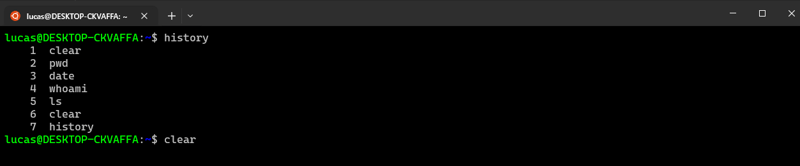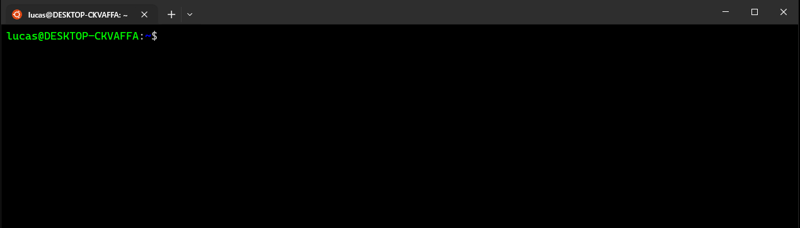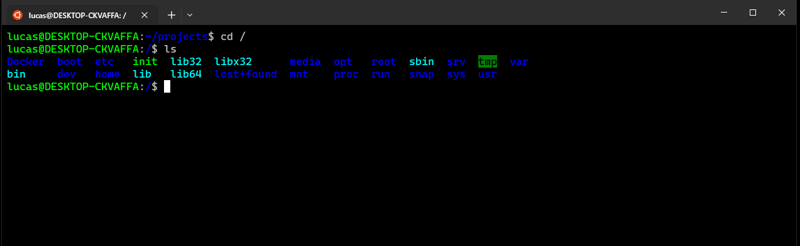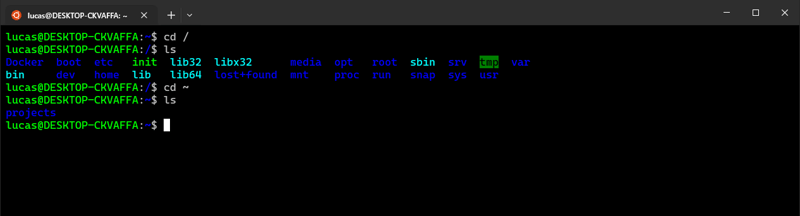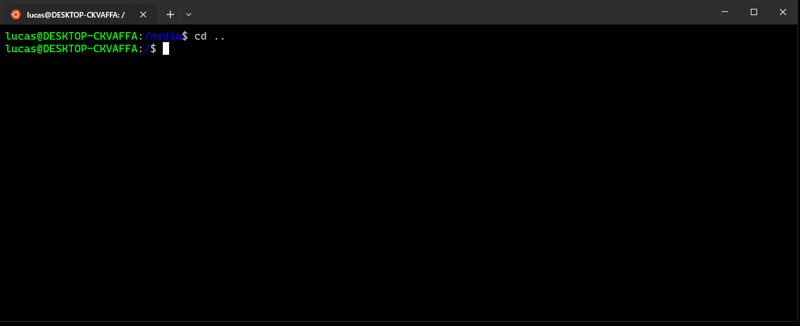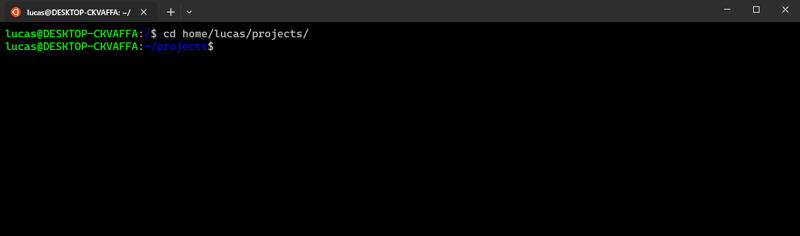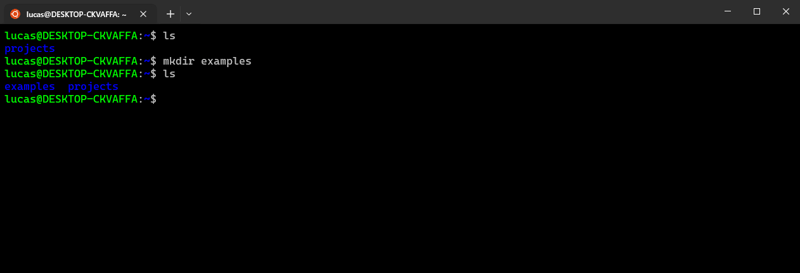Explorando o Linux - Conhecendo diretórios e arquivos

Lucas Rocha
Posted on February 5, 2024

Introdução
O texto abaixo consiste em notas tomadas pelo autor durante o estudo de comandos e conceitos básicos de Linux, grande parte do conteúdo deste artigo foi feito utilizando como apoio o livro "Começando com o Linux - Comandos, serviços e administração - Autor (Casa do Código)". Essa é a parte um de uma série de artigos que será publicado em meu perfil nessa plataforma, aqui abordaremos os primeiros passos na distribuição Ubuntu e conceitos e comandos básicos utilizados em ações cotidianas para arquivos e diretórios utilizando Shell
Shell
Shell é a interface que nos permite acesso ao sistema operacional, lá é possível realizar comandos e ações em seu sistema operacional.
Ao abrirmos o terminal, nos deparamos com ele e com as seguintes informações:
Ok, mas o que significam estas informações apresentadas em meu terminal?
- "lucas" é o nome do usuário;
- "@DESKTOP..." é o nome do host;
- ~ é a abreviação para a pasta do usuário;
- $ indica que meu usuário não possui poderes de administrador.
Primeiros comandos
Com nosso terminal aberto e ja sabendo o significado de cada informação apresentada inicialmente nele, é hora de conhecermos alguns comandos possíveis e o que eles realizam.
- pwd: Este comando retorna o diretório atual em que estamos;
- date: Nos informa data e hora atual do sistema;
- whoami: Exibe o nome de usuário atual que esta usando o sistema;
- ls: Exibe todos os arquivos e pastas presentes no diretório atual.
Temos também o comando history e o comando clear:
- O history é responsável por listar todos os últimos comandos executados em seu terminal, ou seja, caso você precise de algum comando executado no passado e que não se recorda, pode usar o history para localiza-lo. Ao executarmos, o resultado apresentado será este:
- Já o comando clear irá nos auxiliar na limpeza de informações no terminal, caso você não deseja mais ver as informações que estão sendo apresentadas, basta executa-lo e o terminal será limpo.
Antes de ser executado:
Podemos obter o mesmo efeito do comando clear utilizando o atalho Ctrl + L
Navegação em diretórios
Para navegarmos em diretórios, o principal comando que iremos utilizar é o cd (change directory). Como diz o nome, ele é o que indica ao sistema que estamos trocando de diretório.
O comando cd possui algumas possibilidades, irei listar algumas abaixo que podem facilitar o seu dia a dia enquanto utiliza Linux.
- cd /: Este comando realiza a ação de nos levar ao diretório raiz do sistema (também conhecido como root), ou seja, independente do local que esteja no momento, executa-lo fará com que seja direcionado ao diretório root.
- cd ~: O "~" indica diretório home do usuário, ou seja, ao executar este comando você irá diretamente para sua pasta de usuário padrão:
- cd ..: Podemos utilizar este comando para retornar um diretório, no exemplo abaixo, estava no diretório "media" e ao executar o comando retornei ao root:
- cd (CAMINHO_DIRETÓRIO): Ao passar um caminho específico ao comando cd, você também poderá chegar naquele diretório específico:
Resumo:
/: Direciona ao root do sistema;
~: Direciona a pasta home de usuário;
../: Retorna um diretório;
Navegação em arquivos
Agora que ja sabemos explorar diretórios, o próximo passo é criar e manipular arquivos dentro deles. Iremos começar esse processo utilizando o comando mkdir para criar um novo diretório para armazenarmos nele nossos exemplos.
Feito! Como podemos ver na imagem acima, com o comando executado, agora temos o diretório "examples" criado na home do usuário.
Agora podemos voltar ao tópico principal dessa sessão que é a manipulação dos arquivos.
Para criamos um novo arquivo, basta utilizarmos o comando "touch (NOME_DO_ARQUIVO)", como no exemplo abaixo:
Podemos notar que o próprio terminal diferencia arquivos de diretórios com base na cor apresentada ao utilizarmos o comando "ls".
Se repararmos, o arquivo foi criado no diretório home do usuário, mas gostaria que ele ficasse na pasta "examples". Para mover o arquivo, devemos utilizar o comando mv (NOME_DO_ARQUIVO) (DIRETORIO_DESTINO), note que neste comando iremos utilizar dois parâmetros.
Caso nosso objetivo seja copiar o arquivo para outro diretório e não move-lo, devemos utilizar o comando cp passando os mesmos argumentos do comando mv.
cp (NOME_DO_ARQUIVO) (DIRETORIO_DESTINO)
Utilizando o comando mv, também podemos renomear um arquivo, basta utilizar o comando da seguinte forma: mv (NOME_ATUAL_ARQUIVO) (NOVO_NOME).
No exemplo abaixo utilizo o comando para adicionar a extensão .txt ao arquivo criado:
Bom, até agora ja criamos e editamos informações básicas de arquivos, mas como fazemos caso seja necessário deletar o mesmo?
Para deletar um arquivo, podemos utilizar o comando rm (NOME_DO_ARQUIVO), como no exemplo abaixo:
Caso o comando rm seja utilizado da mesma forma em um diretório, o mesmo não será apagado
O comando responsável por apagar diretórios é o: rmdir (DIRETORIO) ou podemos utilizar o comando rm passando o argumento -r, dessa forma: rm -r (DIRETORIO)

Posted on February 5, 2024
Join Our Newsletter. No Spam, Only the good stuff.
Sign up to receive the latest update from our blog.