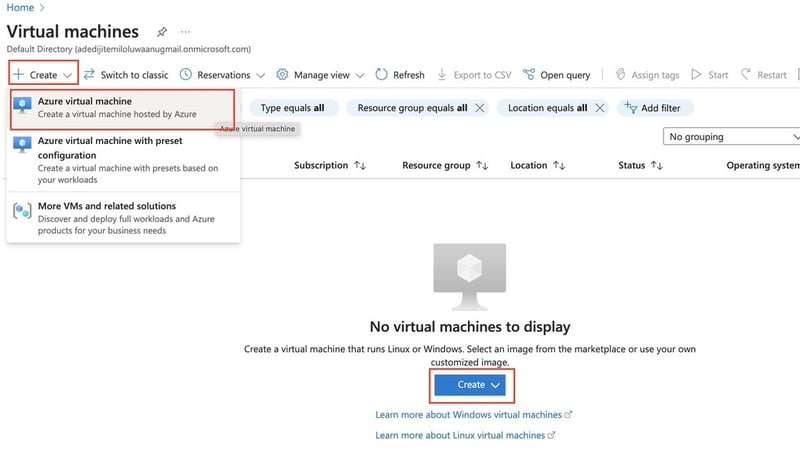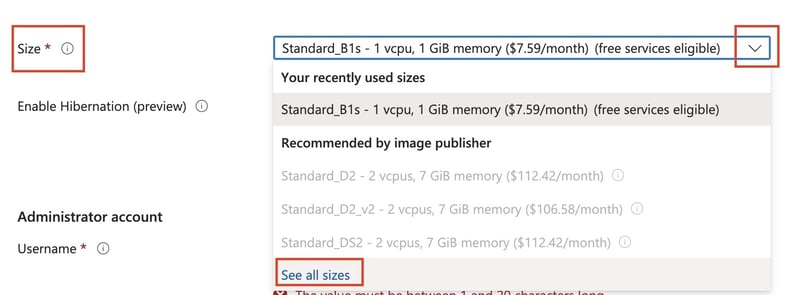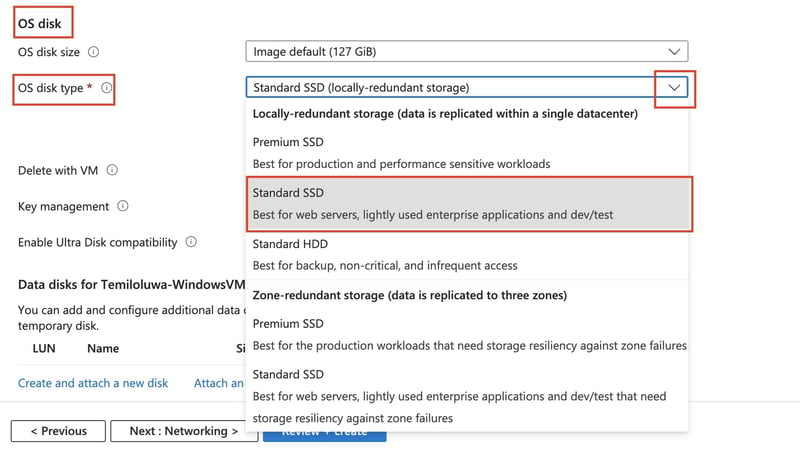How to Create and Connect to a Windows 11 Pro Azure Virtual Machine (Mac OS)

Temiloluwa Adediji
Posted on April 12, 2024

A virtual machine (VM) is essentially a software-based emulation of a physical computer system. It enables you to run multiple operating systems (OS) simultaneously on a single physical machine, known as the host machine.
Virtual machines (VMs) are most commonly associated with the Infrastructure as a Service (IaaS) model. While the cloud provider manages the underlying infrastructure, such as the hypervisor, physical servers, and networking equipment, users are responsible for managing and maintaining the software running on the virtual machines. As such, you will have full control over the VM you are about to deploy, including the operating system, applications and configurations.
SIGN IN TO AZURE PORTAL
Sign into the azure portal to get started. If you don't already have an account, Click here to create a free account.
Now that you're all set, let's begin!
CREATE A RESOURCE GROUP
A resource group is a logical container that holds related Azure resources. These resources can include virtual machines, storage accounts, databases, web apps, and more. Resource groups help you organize and manage your Azure resources effectively, providing benefits in terms of management, security, cost and automation.
1) In the search bar, type in 'Resource Groups' and select Resource groups from the drop down.
PROJECT DETAILS
Subscription
An Azure subscription is essentially a billing and account management container within Microsoft Azure. When you sign up for Azure, you create a subscription and all the resources you create within Azure are associated with that subscription.
2) Name your Resource group. Be sure to adhere to the naming conventions expected by Azure.
RESOURCE DETAILS
Region
In Microsoft Azure, a region refers to a geographical location where Azure data centers are located. Each Azure region is made up of one or more data centers that are connected through a low-latency network. Azure regions are distributed globally, covering multiple continents and countries and they are strategically located to provide optimal performance, reliability and compliance for Azure customers.
3) Select 'Review + Create'
4) Once 'Validation passed' appears, click on create.
5) You can refresh the page to view your newly created resource group.
CREATE A VIRTUAL MACHINE
1) In the search bar, type 'Virtual Machine'.
2) From the search results, select the highlighted virtual machine from the displayed list of resources.
You will be directed to the 'Virtual machines' page.
3) Click on the create dropdown and select the highlighted VM from the menu.
You will be directed to the 'Basics' page.
PROJECT DETAILS
Subscription
As mentioned above, you can learn more about Azure Subscription on the official Microsoft documentation website.
Resource group
4) Select the earlier created resource group from the drop down.
INSTANCE DETAILS
5) Name your Virtual Machine. Be sure to adhere to the naming conventions expected by Azure.
6) Select a region from the drop down. Note that the region of your resource can be different from that of your resource group.
Proximity and cost are important factors to consider when selecting an Azure region. Read more about choosing a suitable region.

7) Select an Availability Zone
In Azure, an availability zone is a unique physical location within an Azure region. Each zone is made up of one or more data centers equipped with independent power, cooling, and networking infrastructure. Azure availability zones are designed to provide high availability and resiliency for applications and data by ensuring that they are isolated from failures in other zones within the same region.
By deploying resources across multiple availability zones, you can protect your applications and data from failures due to hardware or network issues in a single zone. This helps to ensure that your services remain available and resilient even in the face of unexpected events.
8) Select a Security type
9) Select an Image Type
In Azure, the term 'image' typically refers to the template or snapshot that defines the operating system, software configuration, and other settings for the VM.
10) Leave the VM architecture and Run with Azure Spot
discount fields as default.
11) Select a suitable size for your VM.
ADMINISTRATOR ACCOUNT
12) Fill in your user name and password ensuring conformity with the guides provided.
INBOUND PORT RULES
In Azure, inbound port rules refer to the configurations that control access to resources within your Azure environment from external sources, such as the internet or other networks. These rules are typically managed through Azure Network Security Groups (NSGs) or Azure Firewall, which allow you to define filtering rules based on source and destination IP addresses, ports, and protocols.
13) Select the RDP option from the drop down.
The Remote Desktop Protocol (RDP) is commonly used to remotely access Windows-based virtual machines (VMs) in Azure. By default, RDP uses TCP port 3389 for inbound connections.
14) Toggle on the licensing tick and click on 'Next: Disks>' to direct you to the Disk page.
DISK
15) Click on the OS disk type dropdown and select Standard SSD or any disk type of your choice. Maintain the default values of other fields
16) Maintain the networking, management, monitoring and advanced and Tag pages as default.
17) Click on 'Review+create'
18) Review the summary of your VM configuration and click on 'Create' to start the deployment process.
This could take a few minutes. You can see the status of dependencies created as shown below
19) Once the deployment is complete, click on 'Go to resource'. This takes you to the Overview page of your VM.
CONNECT TO YOUR VIRTUAL MACHINE
To connect to a Windows virtual machine (VM) in Azure, you typically use Remote Desktop Protocol (RDP). Here's a general guide on how to do it:
1) Select connect from the drop down menu as show
2) Copy the Public IP Address of your VM
3) In your app store download Microsoft Remote Desktop, install and open.
4) On the top pane, add your VM as a PC.
5) Enter the Public IP as copied earlier and click on 'add'
6) On the bottom right of your VM pane, click on the ellipses and select 'connect'
7) Input your username and password and click on 'continue'
8) Follow through the successive prompts
All done! Well done!! You just created and connected to a Virtual Machine!!!
In conclusion, creating a Windows 11 virtual machine is a powerful way to explore and leverage the latest features and capabilities of Microsoft's newest operating system. By following the steps outlined in this guide, you can set up your own Windows 11 VM in Azure and begin experimenting with its functionalities.
As technology continues to evolve, virtualization remains a valuable tool for developers, IT professionals, and enthusiasts alike. Whether you're testing new software, developing applications or simply exploring new technologies, virtual machines provide a flexible and efficient environment for your projects.
I hope this guide has been helpful in your journey to creating a Windows 11 virtual machine. If you have any questions or feedback, feel free to reach out.
Happy virtualizing!
Thank you for reading.

Posted on April 12, 2024
Join Our Newsletter. No Spam, Only the good stuff.
Sign up to receive the latest update from our blog.
Related
November 29, 2024