
Santiago Serrano Márquez
Posted on August 22, 2020

Hola mundo!💻
En este post escribiré sobre como podemos subir nuestra página a programar de WordPress a un servidor cPanel. Este proceso quizá para muchos sea nuevo o para muchos otros sea conocido, en mi caso es lo que día a día ocupo en la chamba.
Si ya tenemos nuestra página en algún otro servidor y queremos migrarla a otro cPanel esto también te ayudará, aunque seguramente ya sabes hacerlo puesto que ya tienes una página en producción.
Para iniciar este proceso si aun no contamos con nuestro archivo de WordPress debes ir a su página oficial y obtener WordPress dando clic en el botón. Una vez descargado descomprime para encontrar la carpeta llamada "wordpress" y dentro de esa carpeta encontrarás archivos que deberás ahora comprimir (puedes nombrarlo como gustes).
Lo siguiente será entrar a tu servidor cPanel, normalmente para entrar debes de agregar "/cpanel/" dándote como resultado: "tudominio.com/cpanel/".
Dentro, encontraras diferentes opciones a utilizar como "File Manager", "Email Accounts", etc. Lo que deberás hacer primero será crear la base de datos que utilizará tu página y para ello hay una opción llamada "MySQL Databases". 
Tendrás como primer opción escribir el nombre de tu base para poder crearla. 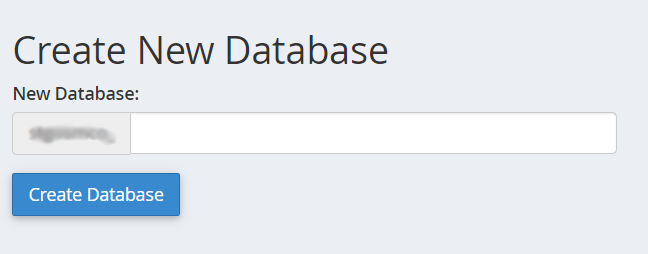
Al momento de darle clic en "Create Database" te redireccionara a un mensaje que te muestra el nombre de tu DB entre comillas, no olvides copiar en un documento de texto ese nombre. Después podrás darle clic al botón de volver.
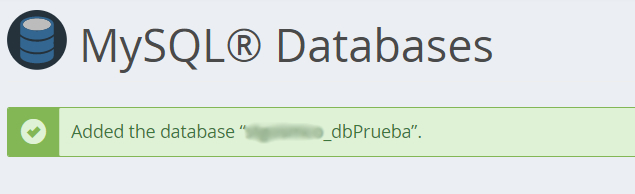
Ahora, debes de hacer lo mismo con el usuario pero antes de dar clic al botón para crearlo, copia y pega la contraseña que escribiste en tu archivo de texto. ¡No lo olvides!
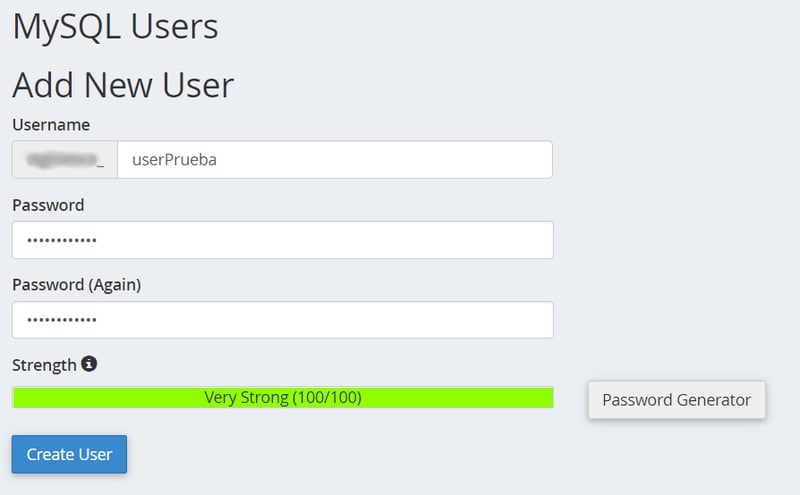
Después copia el nombre de usuario que te muestra en la notificación verde igual a tu archivo de texto (Perdón por ser repetitivo pero es necesario en este punto).
Una vez creada tu DB y el usuario, deberás asignar el usuario a tu DB.
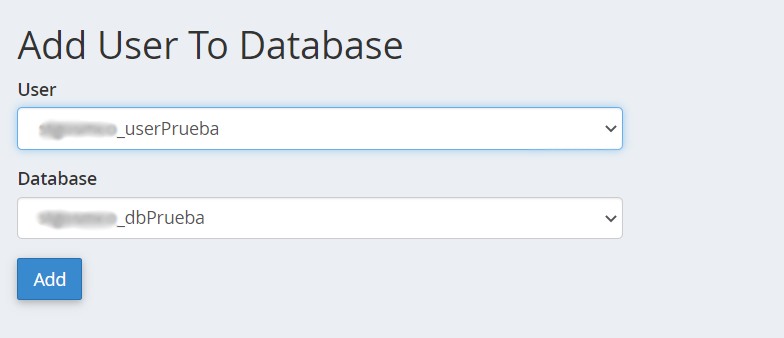
Al darle clic en "Add" te llevará a una página donde te permitirá darle permisos a ese usuario sobre tu DB, debes seleccionar el checkbox de "All Privileges". Para confirmar lo realizado en la parte de abajo estará el botón de "Make Changes"
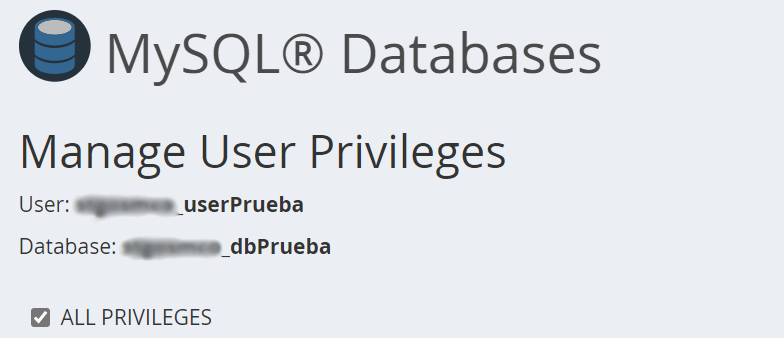
Tomemos un respiro y sigamos... 💨💨
Llegando a este punto debemos de volver al panel principal y ahora si podemos ir a "File Manager". Una vez dentro encontraremos nuestra raíz y hay un archivo llamado "public_html" que tiene un icono del lado izquierdo azul, dale doble clic para que entres a ese archivo. Aquí es donde cargaras tu carpeta que comprimiste de WordPress y para ello hay un botón en la parte superior para hacerlo "Upload".
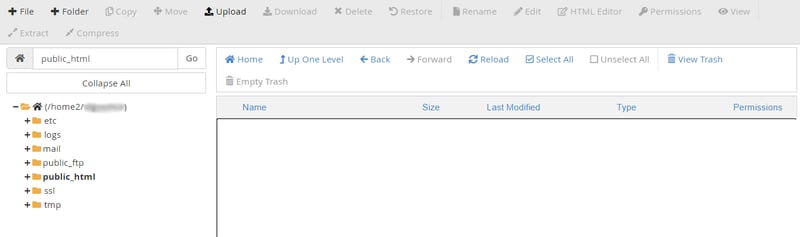
Te llevará a otra pestaña donde podrás subir el archivo para después regresar a la anterior.
Ahora, con el archivo cargado darás derecho sobre el y te aparecerá la opción de "Extract". Al finalizar ese proceso y teniendo en nuestro public_html todos los archivos, podemos borrar el .zip tranquilamente.
Como últimos pasos habrá un archivo llamado "wp-config-sample.php" el cual deberás de editar dando clic derecho y "edit", aparecerá un pop-up donde otra vez darás clic en editar.
Una vez dentro serán unos cambios de código muy sencillos, de hecho aparecerá escrito donde debes de colocar la información que guardaste en tu archivo de texto.
¿Qué debemos de cambiar?, primero esos 3 datos que ya tenemos guardados en tu archivo de texto. Recuerda escribirlos dentro de las comillas
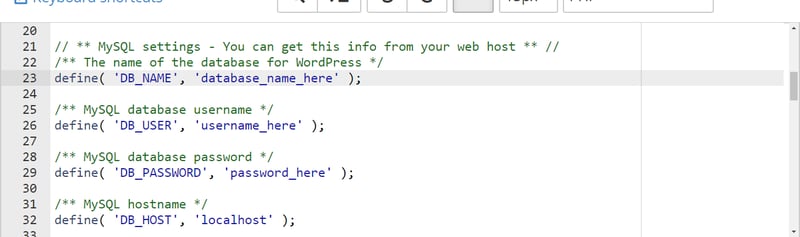
Lo ultimo que modificarás será la llave única de autenticación, por defecto viene únicamente un texto, pero para obtener tu key deberás ingresar a este sitio. Al entrar podrás observar tu key en la página, todo lo que aparece deberás copiarlo y pegarlo para remplazar lo que se encuentra dentro del cuadro azul en la siguiente imagen.
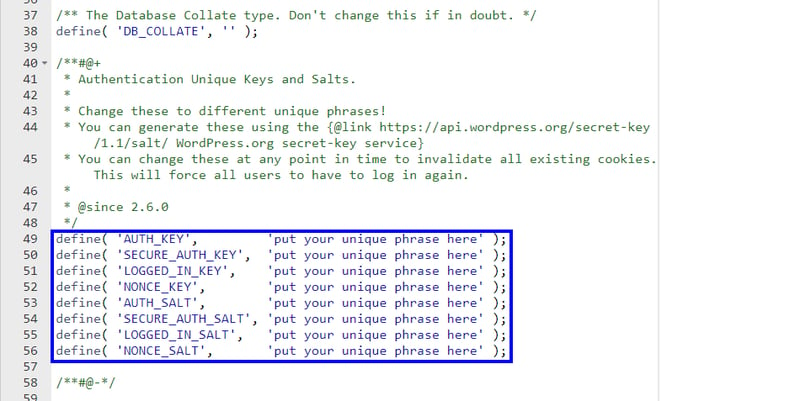
Una vez hecho esto únicamente guardarás el archivo dando clic al botón azul de "Save Changes" que aparece en la pare superior derecha y después a "Close para cerrar esa pestaña.
No te desesperes, estamos por acabar... 🙏🏼
Como ultimo paso nos encontramos de nuevo a nivel de "public_html", debes de renombrar el archivo que acabamos de editar, lo cambiaras de "wp-config-sample.php" >>> "wp-config.php", damos clic derecho sobre el y después en "Rename", colocamos el nuevo nombre y damos clic en "Rename file".
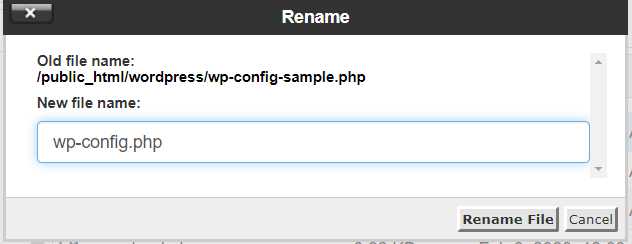
¡LISTO!💯
Ahora solo nos queda visitar tu página agregando "tudominio.com/wp-admin/" para entrar a la configuración e iniciar tu proyecto. 🚀

Posted on August 22, 2020
Join Our Newsletter. No Spam, Only the good stuff.
Sign up to receive the latest update from our blog.