SharePoint OnlineのデータをAWSに同期/移行/コピーする

ryanc
Posted on March 16, 2021

SharePoint Online上のアプリケーションによって書き込まれるリストデータと、ドキュメントライブラリに保存されるファイルをAWSに同期するという要件があり、久しぶりにSharePoint Onlineからのデータエクスポート方法やらPowerShellコマンドレットやらを調べた。
SharePointに馴染みのない方のために超ざっくりした説明をつけると、
- リスト:RDBでいうテーブル。データ型を指定したカラムで構成されたデータが行単位で並ぶ。バックエンドはSQL Serverのテーブル
- ライブラリ:階層化された共有フォルダみたいなもので、どんどんファイルを入れていくところ。アクセス権限やバージョン管理ができる
TestSiteというSharePointサイトにTestListというリストとTestLibraryというライブラリを作った(ネーミングセンスはご容赦ください)。
AWS Toolsも使いやすいので、全体的にPowerShellでやっていく。
SharePoint Onlineからデータを取得するのに使うライブラリには主にCSOMとPnPがあるが、PnPの方が新しく、使いやすい。
[https://docs.microsoft.com/ja-jp/powershell/sharepoint/sharepoint-pnp/sharepoint-pnp-cmdlets?view=sharepoint-ps]
データ同期バッチを動かすためのWindows Serverが既にEC2上にあったので、そこで作業する。
まずPnPモジュールをインストールしておく。
Install-Module -Name PnP.PowerShell
リストデータのエクスポート
こんな感じのコードで、SharePoint Onlineに接続しローカルにデータをダウンロードできる。
# SharePointへのアクセス情報
$userName = "<データにアクセスできるユーザー@hogehoge.onmicrosoft.com>"
$userPassword = "<パスワード>"
$siteURL = "https://hogehoge.sharepoint.com/sites/TestSite/"
$secPasswd = ConvertTo-SecureString $userPassword -AsPlainText -Force
[System.Management.Automation.PSCredential]$PSCredentials = New-Object System.Management.Automation.PSCredential($userName, $secPasswd)
# PnPでSharePoint Onlineに接続する
Connect-PnPOnline -Url $siteURL -Credentials $PSCredentials
# リストのデータを取得する
$listName = "TestList"
$selectedFields = @("Title","Age", "Occupation")
$CSVPath = "C:\work\SPOnline\PnPListData.csv"
$listItems = Get-PnPListItem -List $listName -Fields $selectedFields -PageSize 500
# 取得したオブジェクト型データをイタレートしながら処理する
$listDataColl = @()
$listItems | ForEach-Object {
$listData = New-Object PSObject
$listItem = Get-PnPProperty -ClientObject $_ -Property FieldValuesAsText
ForEach($Field in $selectedFields)
{
$listData | Add-Member Noteproperty $Field $listItem[$Field]
}
$listDataColl += $listData
}
$listDataColl | Export-CSV $CSVPath -NoTypeInformation
これで「C:\work\SPOnline\PnPListData.csv」にCSV形式でTestListの中身がエクスポートされる。CSVに吐かずとも、その場で色々処理したりすることももちろん可能。やろうと思えばそのままDynamoDBかRDSに挿入できる(ちょっとパフォーマンスが心配だが)。
ライブラリファイルのエクスポート
「PnPでSharePoint Onlineに接続する」の「Connect-PnPOnline」までは同じで、残りは次のようなコードでファイルをダウンロードする。
# ファイルの取得元ライブラリを指定
$folderSiteRelativeURL = "/TestLibrary"
$destinationFolder ="C:\work\SPOnline\PnP"
$Folder = Get-PnPFolder -Url $FolderSiteRelativeURL
$FolderURL = $Folder.ServerRelativeUrl.Substring($Folder.Context.Web.ServerRelativeUrl.Length)
$localFolder = $destinationFolder + ($FolderURL -replace "/","\")
# 取得したオブジェクト型データをイタレートしながら処理する
$filesColl = Get-PnPFolderItem -FolderSiteRelativeUrl $FolderURL -ItemType File
Foreach($File in $filesColl)
{
Get-PnPFile -ServerRelativeUrl $File.ServerRelativeUrl -Path $localFolder -FileName $File.Name -AsFile -force
Write-host -f Green "{% raw %}`tDownloaded File from '$($File.ServerRelativeUrl)'"
}
```
ちゃんとダウンロードできた。
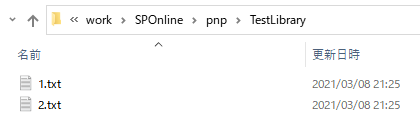
この後は普通にAWS Tools for PowerShellを使って`Write-S3Object`なりすればOK。
EC2だとインスタンスプロファイル(IAMロール)を付与しておけば、S3にデータをPUTするためにアクセスキーとシークレットキーを生成しなくて良い点がプラス。
SharePoint側はユーザー名・パスワードを使っちゃっているが、ここもSecrets Managerを使うなりでハードコードを避けるか、そもそもパスワード認証以外にしたいところ。ここではその深堀りは割愛する。
### rcloneを使ってみる ###
もう一つこんなごりごりスクリプト書かずに、何やら人気の高いOSSであるrcloneを使う方法もある。
[https://rclone.org/](https://rclone.org/)
rcloneは色んなデータソースをサポートしていて、その中にはもちろんS3とSharePointもある。SharePoint OnlineのライブラリのバックエンドはどうやらOneDriveらしいので、OneDriveを選択すればOK。
rcloneをインストールしたら、設定でremoteを2つ作成する。
2つのリモート拠点を定義し、それらの間で(どっちの方向も可)コピーや同期ができるという概念。
S3向けには、4番の「Amazon S3 Compliant Storage Providers including AWS, Alibaba, Ceph, Digital Ocean, Dreamhost, IBM CO」を選ぶ。
```
.\rclone config
e) Edit existing remote
n) New remote
d) Delete remote
r) Rename remote
c) Copy remote
s) Set configuration password
q) Quit config
e/n/d/r/c/s/q> n
name> S3
Type of storage to configure.
Enter a string value. Press Enter for the default ("").
Choose a number from below, or type in your own value
1 / 1Fichier
\ "fichier"
2 / Alias for an existing remote
\ "alias"
3 / Amazon Drive
\ "amazon cloud drive"
4 / Amazon S3 Compliant Storage Providers including AWS, Alibaba, Ceph, Digital Ocean, Dreamhost, IBM CO
S, Minio, and Tencent COS
\ "s3"
~~~中略~~~
Storage> 4
** See help for s3 backend at: https://rclone.org/s3/ **
Choose your S3 provider.
Enter a string value. Press Enter for the default ("").
Choose a number from below, or type in your own value
1 / Amazon Web Services (AWS) S3
\ "AWS"
2 / Alibaba Cloud Object Storage System (OSS) formerly Aliyun
\ "Alibaba"
3 / Ceph Object Storage
\ "Ceph"
4 / Digital Ocean Spaces
\ "DigitalOcean"
5 / Dreamhost DreamObjects
\ "Dreamhost"
6 / IBM COS S3
\ "IBMCOS"
7 / Minio Object Storage
\ "Minio"
8 / Netease Object Storage (NOS)
\ "Netease"
9 / Scaleway Object Storage
\ "Scaleway"
10 / StackPath Object Storage
\ "StackPath"
11 / Tencent Cloud Object Storage (COS)
\ "TencentCOS"
12 / Wasabi Object Storage
\ "Wasabi"
13 / Any other S3 compatible provider
\ "Other"
provider> 1
Get AWS credentials from runtime (environment variables or EC2/ECS meta data if no env vars).
Only applies if access_key_id and secret_access_key is blank.
Enter a boolean value (true or false). Press Enter for the default ("false").
Choose a number from below, or type in your own value
1 / Enter AWS credentials in the next step
\ "false"
2 / Get AWS credentials from the environment (env vars or IAM)
\ "true"
env_auth> 2
AWS Access Key ID.
Leave blank for anonymous access or runtime credentials.
Enter a string value. Press Enter for the default ("").
access_key_id>
AWS Secret Access Key (password)
Leave blank for anonymous access or runtime credentials.
Enter a string value. Press Enter for the default ("").
secret_access_key>
```
元々サーバー上にcredentialの環境設定があれば、ここで改めてアクセスキーを入力する必要はない(しない方が、コンフィグに書き込まれないので良い)。
以降はリージョンを選んだりと、難しいポイントは無し。
SharePoint Onlineの方は、26番の「Microsoft OneDrive」を選択する。
```
e) Edit existing remote
n) New remote
d) Delete remote
r) Rename remote
c) Copy remote
s) Set configuration password
q) Quit config
e/n/d/r/c/s/q> n
name> SP-Online
Type of storage to configure.
Enter a string value. Press Enter for the default ("").
Choose a number from below, or type in your own value
~~~中略~~~
26 / Microsoft OneDrive
\ "onedrive"
27 / OpenDrive
\ "opendrive"
28 / OpenStack Swift (Rackspace Cloud Files, Memset Memstore, OVH)
\ "swift"
29 / Pcloud
\ "pcloud"
30 / Put.io
\ "putio"
31 / QingCloud Object Storage
\ "qingstor"
32 / SSH/SFTP Connection
\ "sftp"
33 / Sugarsync
\ "sugarsync"
34 / Tardigrade Decentralized Cloud Storage
\ "tardigrade"
35 / Transparently chunk/split large files
\ "chunker"
36 / Union merges the contents of several upstream fs
\ "union"
37 / Webdav
\ "webdav"
38 / Yandex Disk
\ "yandex"
39 / Zoho
\ "zoho"
40 / http Connection
\ "http"
41 / premiumize.me
\ "premiumizeme"
42 / seafile
\ "seafile"
Storage> 26
** See help for onedrive backend at: https://rclone.org/onedrive/ **
OAuth Client Id
Leave blank normally.
Enter a string value. Press Enter for the default ("").
client_id>
OAuth Client Secret
Leave blank normally.
Enter a string value. Press Enter for the default ("").
client_secret>
Choose national cloud region for OneDrive.
Enter a string value. Press Enter for the default ("global").
Choose a number from below, or type in your own value
1 / Microsoft Cloud Global
\ "global"
2 / Microsoft Cloud for US Government
\ "us"
3 / Microsoft Cloud Germany
\ "de"
4 / Azure and Office 365 operated by 21Vianet in China
\ "cn"
region> 1
Edit advanced config? (y/n)
y) Yes
n) No (default)
y/n>
Remote config
Use auto config?
* Say Y if not sure
* Say N if you are working on a remote or headless machine
y) Yes (default)
n) No
y/n> y
If your browser doesn't open automatically go to the following link: http://127.0.0.1:53682/auth?state=Be1GkMEtURoIXTTAF5jgXA
Log in and authorize rclone for access
Waiting for code...
```
「auto config」を利用すると認証が非常に便利に済むので、OAuth Client IdやOAuth Client Secretを入力する必要はない(ブランクのまま、Enterを押せばOK)。
このあとブラウザが立ち上がり、Microsoft365にログインすれば、このような画面が出てトークンを自動的にrcloneが取得する。
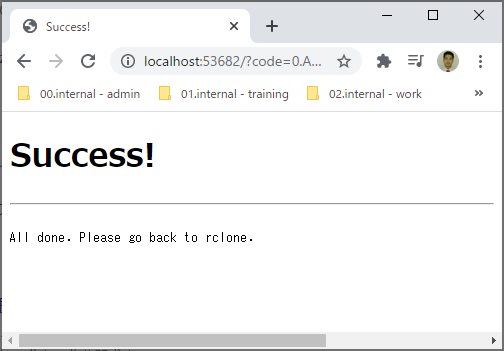
設定が終わったら、以下のようなコマンドでデータを同期することができるので、ジョブとして自動化するのも簡単。
`./rclone sync SP-Online:/ S3:/sponline-to-s3-datacopy-test/`
rcloneの機能で事足りるユースケースであれば、スクリプトを書かずに済むので便利。
というかAWSの内容はなく、ほとんどSharePoint Onlineの話になってしまった(苦笑)。しかしEC2上で試しているので、EC2を連携サーバーにできるという証明はできた。

Posted on March 16, 2021
Join Our Newsletter. No Spam, Only the good stuff.
Sign up to receive the latest update from our blog.




