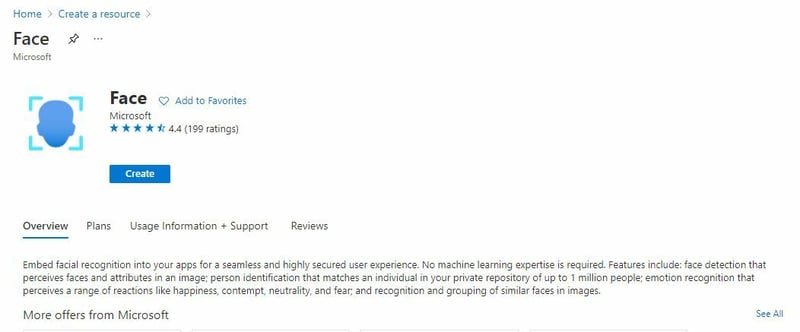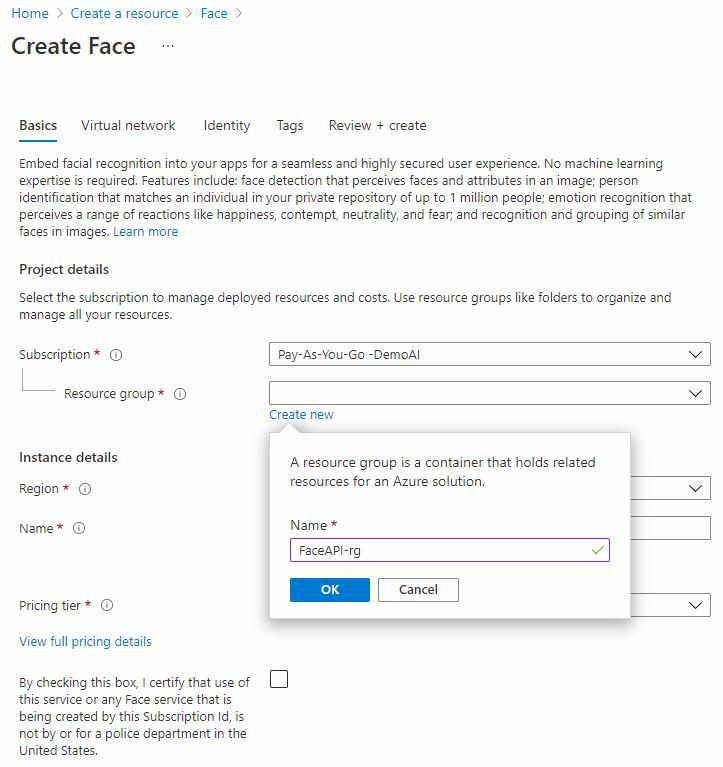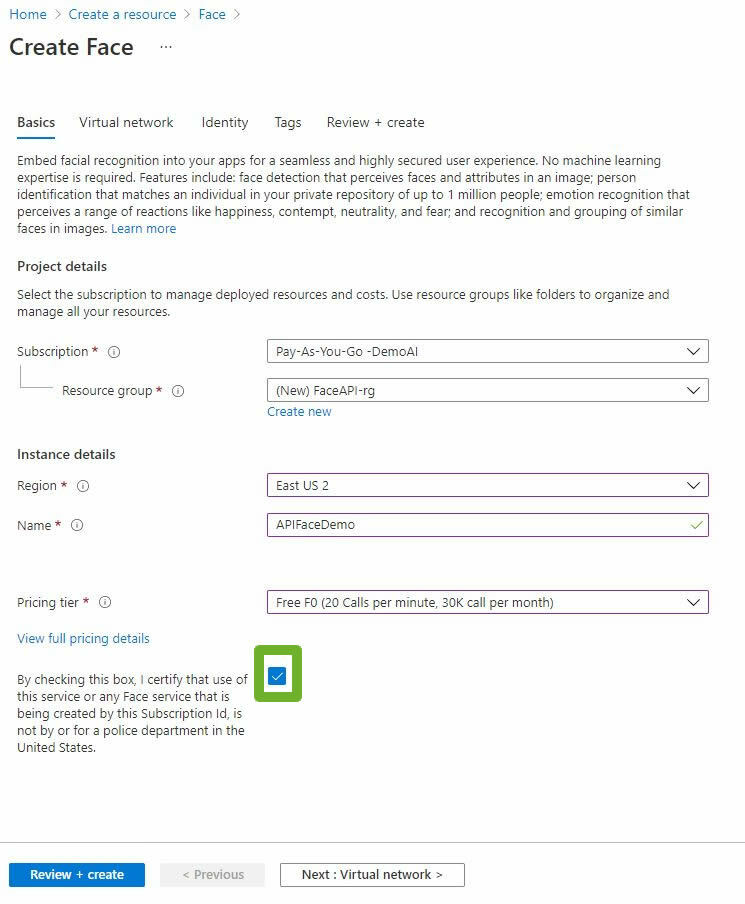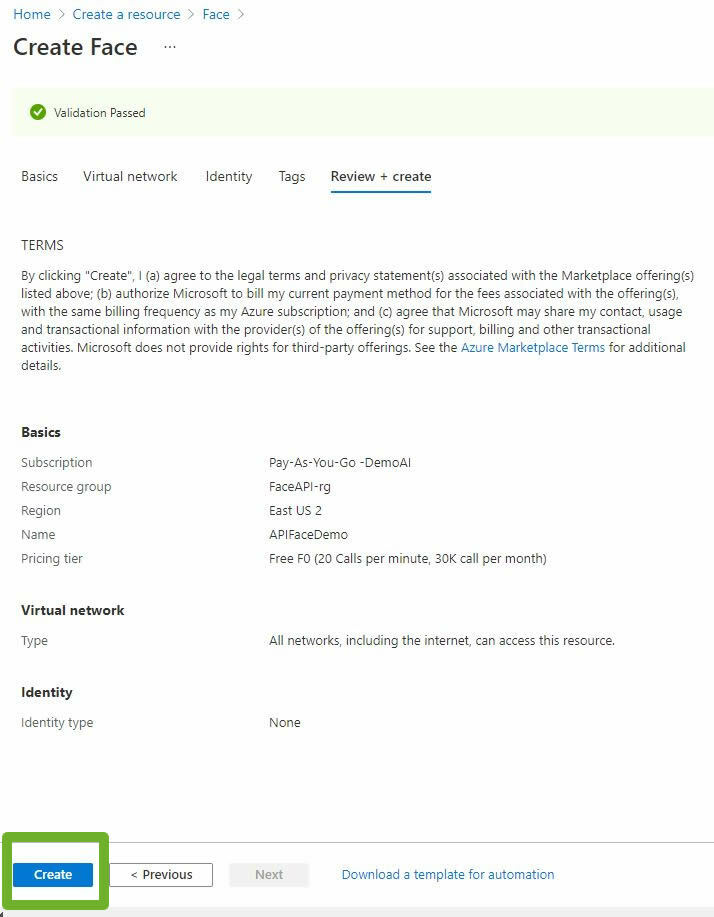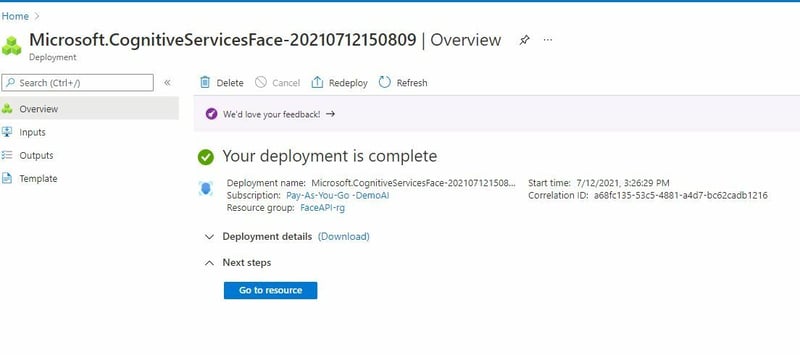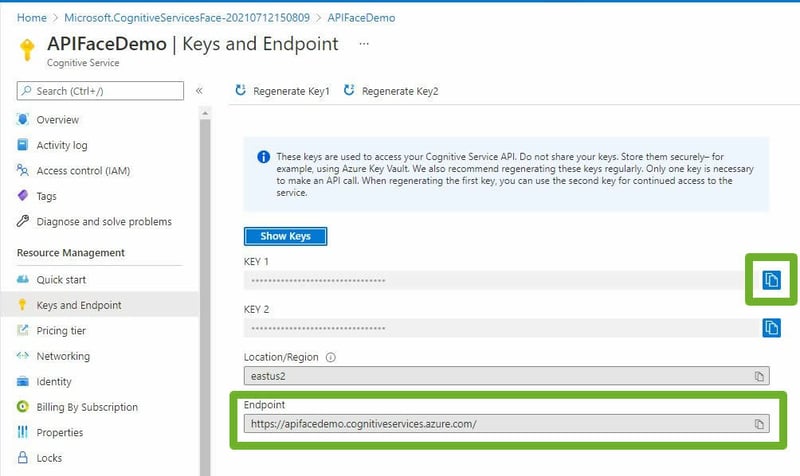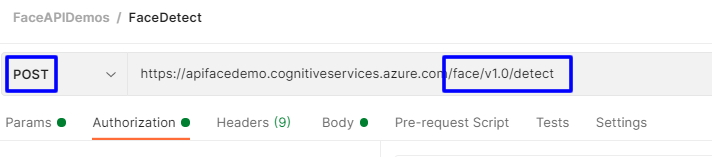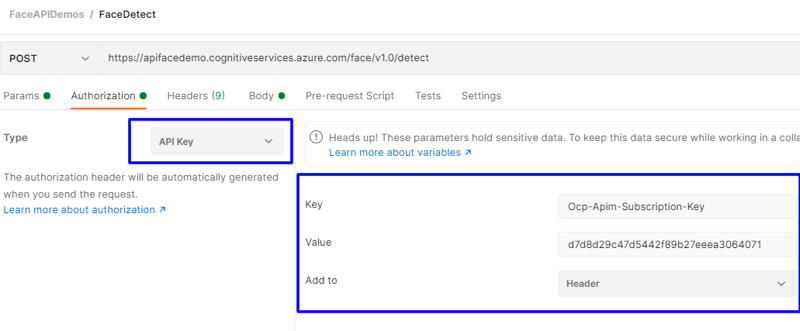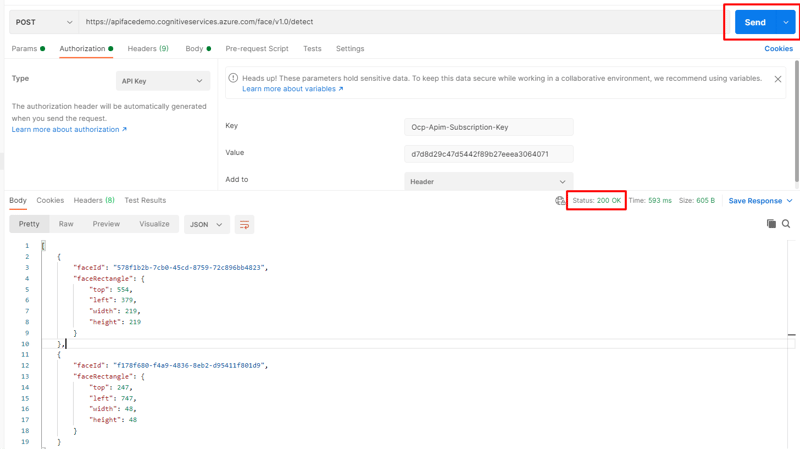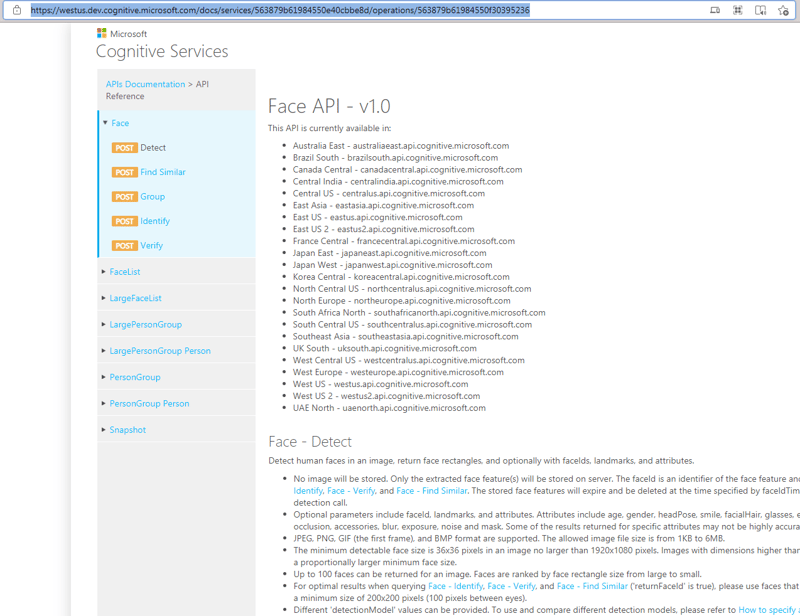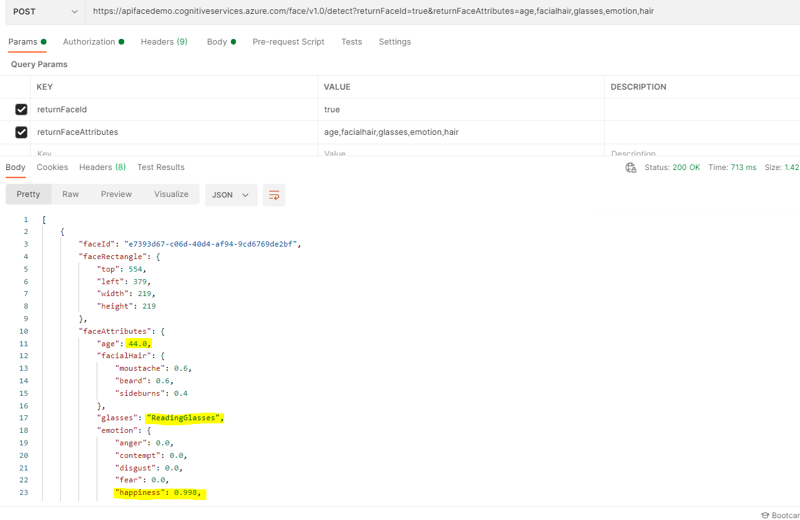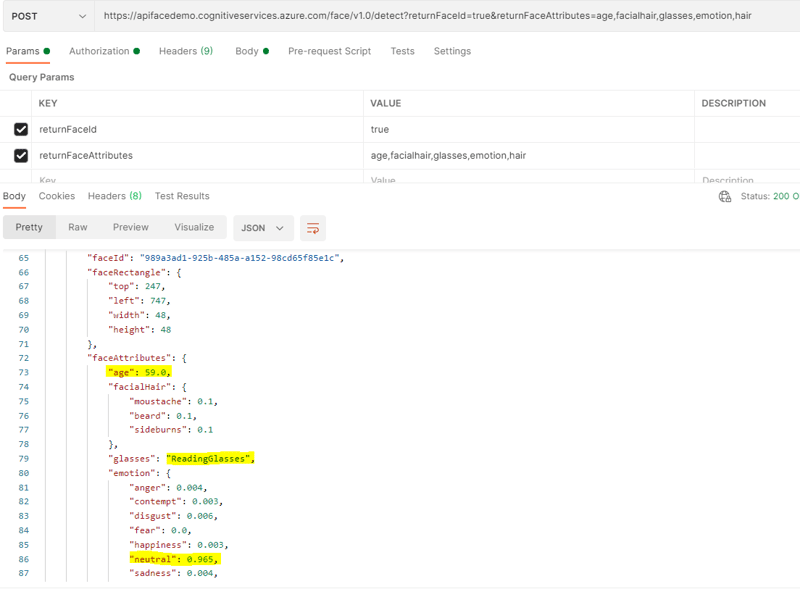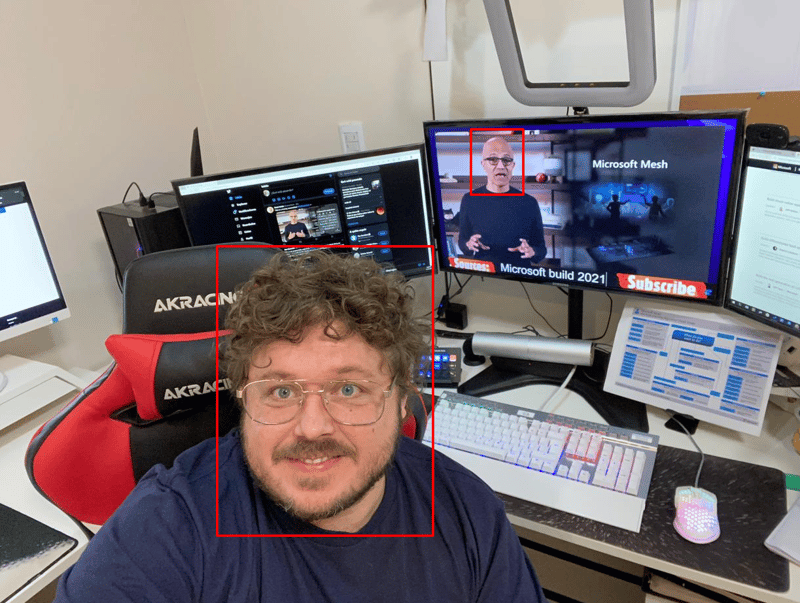Pablito Piova
Posted on March 7, 2022

Con Face API, no es necesario crear el reconocimiento facial desde cero. Con solo una única llamada a esta API para ofrecer esta funcionalidad en sus aplicaciones, detectando, identificando y analizando rostros en imágenes y videos.
Veremos como se puede detectar un rostro en una imagen, obtener sus propiedades, si que esta usando anteojos, que edad tiene esa persona y además otros atributos como el vello facial, etc. También podemos obtener los detalles de expresiones fáciles, si esta feliz, triste y cual es su emoción detectada. Les dejo más detalles en este link.
Para comenzar debemos crear este recurso en el portal de Microsoft Azure.
Creación de la API Face en Azure Portal
Inicie sesión en el portal de Azure y haga clic en Crear un recurso. Puede encontrar esta opción en el panel lateral izquierdo. En la pantalla, seleccione AI + Machine Learning y verá todas las ofertas de ML proporcionadas por Azure. Allí veremos una ofrenda con el nombre de Face. Seleccione esa opción.
Una vez que haga clic en esa opción de Create o Crear, se le pedirá crear la API de Face. Seleccione la Subscripción en cual va a contener su recurso. Proporcione el Grupo de Recursos, en mi caso es “FaceAPI-rg” o seleccione algún grupo que ya haya creado anteriormente. (Un grupo de recursos es solo para la separación lógica de sus recursos).
Luego seleccione la región y proporcione un nombre a su recurso de Face API, en mi caso utilicé “APIFaceDemo”.
Seleccione el Pricing tier Free F0, para detalles de precios les dejo este link. Y tilde el check certificando que este servicio que va a crear no es por o para un departamento de policía en los Estados Unidos.
Presionan Review + Create. Les aparecerá la sección de la validación de los datos para luego proseguir con la creación presionando en Create.
Si todo salió correctamente la creación del servicio será satisfactoria y presione Go to resource.
En el panel lateral izquierdo, debajo de Administración de recursos, en la misma pantalla, puede encontrar la sección Keys and Endpoint como se muestra en la siguiente imagen. Copie el Endpoint en un bloc de notas ya que lo necesitaremos pronto cuando probemos la API. Y también puede encontrar la clave de seguridad. Copie eso también y colóquelo en el bloc de notas porque también lo vamos a necesitar.
Probando nuestra Face API
Podemos usar Postman para poder probar nuesta api ya que este servicio se comporta como un servicio REST. Si no tiene instalado Postman le dejo un enlace para que se pueda descargar la última version. Link
Utilizando Postman, copie el Endpoint que hemos dejado en nuestro bloc de notas y péguelo en Enter Request URL y cambie la solicitud a POST.
Agregue en la URL de nuestro EndPoint /face/v1.0/detect
Para poder autenticarnos debemos utilizar Ocp-Apim-Subscription-Key ya que Face API usa este Header para su autenticación. Pegamos nuestra **Key **que habíamos dejado en nuestro Bloc de notas.
En la pestaña de Body seleccionamos la opción raw como tipo de contenido y proporcionamos un JSON que contenga la URL de la imagen que queremos detectar. Puede usar el almacenamiento de Blobs de Azure como lo hago en el ejemplo o sino utilizar una imagen de acceso público. También puede utilizar una imagen de su ordenador seleccionando la opción binary.
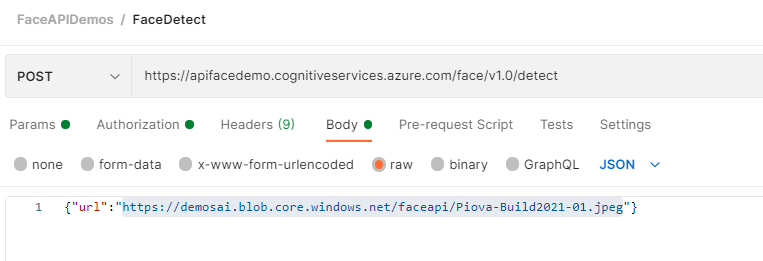
Presionamos el botón Send ubicado arriba a la derecha y chequeamos que funcione nuestra llamada.
El servicio nos detectó dos caras en nuestra imagen indicada en la URL en el body.
En la siguiente dirección URL, podrán ver todas las llamadas que puede realizar a la API de Face de Cognitive Servies. Les dejo el link.
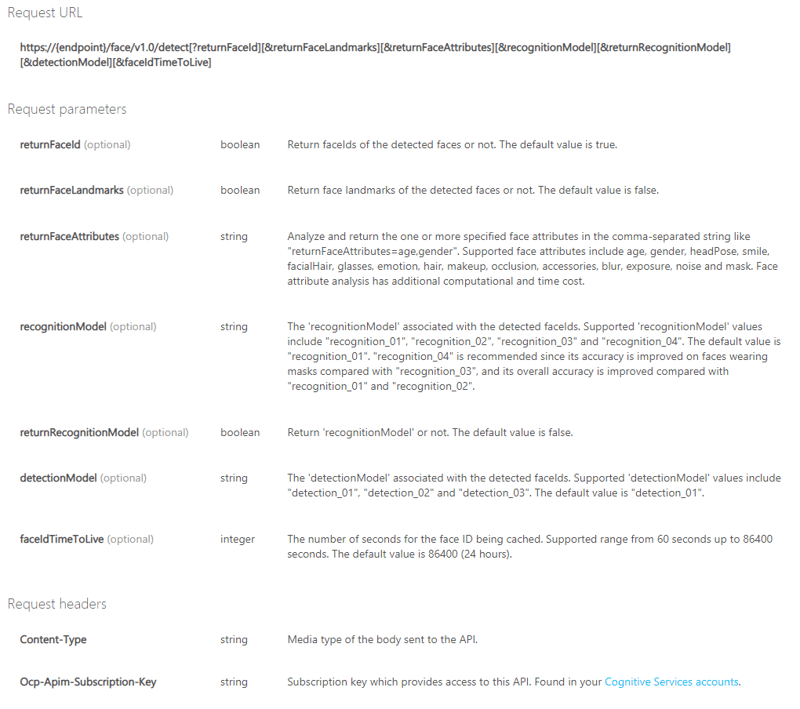
Para finalizar vamos agregarles algunos parámetros a nuestra llamada. Para eso iremos en la pestaña de Params a la izquierda de la pestaña de Authorization.
Agregaremos que nos retorne por cada face detectada el FaceId y algunos atributos como la edad, el vello facial, si detecta lentes, emoción y cabello.
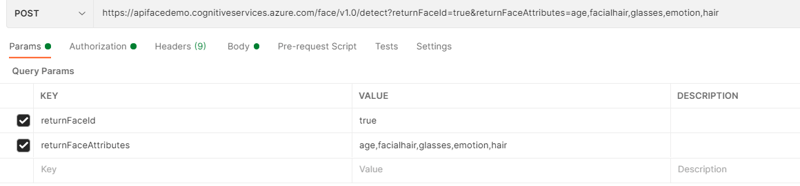
Presionamos nuevamente Send para realizar la llamada al servicio con nuestros parámetros.
El servicio ha detectado mi cara y la de Satya Nadella. Aclaro que mi edad es mucho menor a 44 años ☺
Conclusión
En este post pudimos ver cómo crear un servicio de Face API y probar nuestro servicio. Realmente es muy potente todas las funcionalidades que nos brinda. Recuerden ver el link de la definición del api del servicio para seguir probando más parámetros y combinando atributos.
Muchas gracias por leer y espero que les sea de utilidad. Si tienes alguna pregunta de como realizar lo mencionado no dudes en escribirme.
Happy coding!!!.

Posted on March 7, 2022
Join Our Newsletter. No Spam, Only the good stuff.
Sign up to receive the latest update from our blog.