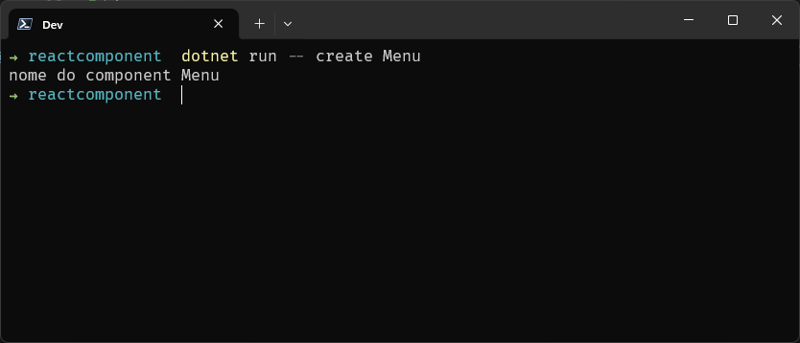Criando um app de terminal (CLI) para criar arquivos react #1

José Ulisses
Posted on February 1, 2024
Tabela de Conteúdos
- Parte 1: Ideia
- Parte 2: Tecnologias
- Parte 3: Criando Projeto
- Parte 4: Configurando o app
- Parte 5: Primeiro comando
- Parte 6: Passando argumento
- Final
Parte 1: Ideia
A ideia desse artigo é apresentar a biblioteca Spectre.Console e criar um aplicativo de linha de comando ou command line interface (CLI) em .Net que crie arquivos vazios para uso em desenvolvimento de projetos react.
Parte 2: Tecnologias
O projeto vai utilizar como base (além do óbvio C# e .Net) a biblioteca Spectre.Console.
Pré-requisitos
- .Net 7.0 ou o 8.0
- IDE ou um editor de texto
Parte 3: Criando Projeto
Abra o seu terminal e rode o comando a seguir na pasta que desejada, vai criar um novo projeto C# para o terminal.
dotnet new console -o reactcomponent
Acesse a pasta do projeto e abra o terminal novamente, rode os seguintes comandos para adicionar a biblioteca como referência ao projeto.
dotnet add package Spectre.Console
dotnet add package Spectre.Console.Cli
Acesse o projeto com sua IDE ou editor de texto preferido e abra o arquivo Program.cs, o arquivo deve se parecer com isso:
// See https://aka.ms/new-console-template for more information
Console.WriteLine("Hello, World!");
Com isso podemos iniciar a usar a biblioteca, para rodarmos o spectre.console precisamos de um aplicativo do tipo CommandApp e que esse app receba os args que serão passados ao rodar o programa no terminal. Vamos substituir o código antigo por esse:
using Spectre.Console;
using Spectre.Console.Cli;
var app = new CommandApp();
app.Run(args);
Pronto, agora já temos a estrutura na qual o nosso programa vai funcionar.
Passo 4: Configurando o app
Com essa estrutura podemos configurar o aplicativo, é nessa configuração que podemos definir quais comando vão existir no aplicativo, entre outras configurações. Para isso precisamos apenas usar o método Configure do App.
using Spectre.Console;
using Spectre.Console.Cli;
var app = new CommandApp();
app.Configure(app =>
{
//configuração
});
app.Run(args);
Passo 5: Primeiro comando
Primeiramente, o que é um "comando"? Um comando é uma palavra chave que ao ser passada para o aplicativo (CLI) vai executar algo. Nesse post, queremos criar um comando que exibe o nome do componente passado como argumento ao comando.
No spectre.console cada comando que desejarmos criar deve herdar da classe Command. Com isso já podemos começar, vamos criar um arquivo CreateComponentCommand.cs. Neste arquivos vamos criar a classe CreateComponentCommand que vai herdar de Command.
using Spectre.Console.Cli;
namespace reactcomponent;
internal class CreateComponentCommand: Command
{
}
Usando uma IDE ela vai avisar que a nossa classe não implementa o método Execute herdado da classe Command. Podemos implementar o método e ele vai ficar nessa estrutura:
using Spectre.Console.Cli;
namespace reactcomponent;
internal class CreateComponentCommand: Command
{
public override int Execute(CommandContext context)
{
throw new NotImplementedException();
}
}
Nós não queremos que esse método lance uma exceção, por isso vamos substituir o conteúdo do método para exibir uma mensagem no console e retornar um valor inteiro, neste caso, o Zero, valor que indica que o código foi executado com sucesso.
...
public override int Execute(CommandContext context)
{
Console.WriteLine("comando executado");
return 0;
}
Com isso já podemos fazer o nosso app usar esse comando. Para isso vamos no Program.cs e vamos adicionar essa classe ao nosso app e definir qual palavra será o comando para executar esse código.
...
app.Configure(app =>
{
app.AddCommand<CreateComponentCommand>("create");
});
...
Pronto, assim definimos que o nosso app terá o comando "create" que vai usar a nossa classe CreateComponentCommand.
Agora já podemos testar, vá no seu terminal e na pasta do projeto e digite:
dotnet run -- create
A saída no seu terminal deve ser igual a essa:
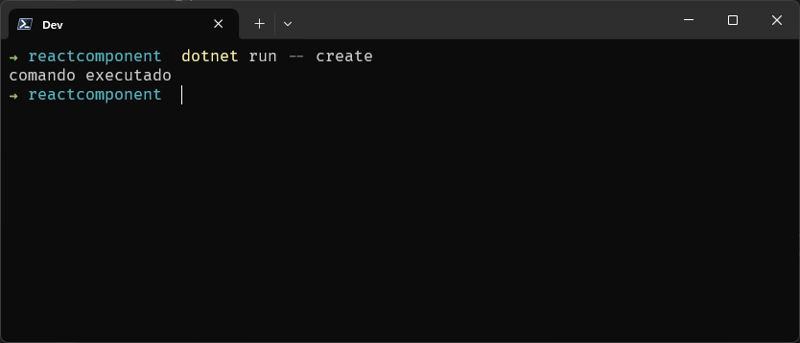
Parte 6: Passando argumento
Agora já temos um programa operacional, mas inútil já ele que ele sempre exibe a mesma mensagem. E se a gente quisesse passar um valor a ser exibido, ou melhor, o nome do componente que desejamos criar?
Para isso o specret.console fornece a classe CommandSettings que vai ser a classe que vai conter as propriedades que passaremos como argumento. Vamos criar uma classe dentro do arquivo CreateComponentCommand.cs apenas pela facilidade.
using Spectre.Console.Cli;
namespace reactcomponent;
internal class CreateComponentCommand : Command
{
...
}
internal class CreateComponentSettings : CommandSettings
{
public string ComponentName { get; set; }
}
Agora temos uma classe CreateComponentSettings que vai conter os parâmetros que desejamos passar para executar um comando nesse caso o CreateComponentCommand. Mas neste momento a propriedade não vai ser reconhecida pela biblioteca e nem está configurada para ser usada no comando. Para isso vamos precisar adicionar um atributo, o CommandArgument, a essa propriedade que defina ela como um argumento.
...
internal class CreateComponentSettings : CommandSettings
{
[CommandArgument(0, "<componentName>")]
public string ComponentName { get; set; }
}
OBS: O uso do < e > neste caso denota que esse valor é obrigatório e o 0 representa para a biblioteca que o primeiro valor após o nome do comando deve ser passado para essa propriedade.
Com isso precisamos agora informar que o nosso comando vai utilizar essa configuração. Para isso vamos adicionar um tipo a Command e precisamos adicionar um novo parâmetro ao método Execute.
...
internal class CreateComponentCommand : Command<CreateComponentSettings>
{
public override int Execute(CommandContext context, CreateComponentSettings settings)
{
Console.WriteLine("comando executado");
return 0;
}
}
...
Agora podemos utilizar o nome do componente que passarmos durante a execução do programa no terminal. Para isso vamos substituir o que está sendo impresso no terminal.
...
public override int Execute(CommandContext context, CreateComponentSettings settings)
{
Console.WriteLine($"nome do component {settings.ComponentName}");
return 0;
}
...
Ao executarmos novamente o projeto no terminal, agora passando um valor como nome do componente:
dotnet run -- create Menu
Veremos algo assim:
Final
Pronto com isso temos um pequeno aplicativo funcional, que por enquanto apenas recebe um valor e exibe ele na tela, mas na próxima parte faremos esse comando criar um arquivo com o nome passado.

Posted on February 1, 2024
Join Our Newsletter. No Spam, Only the good stuff.
Sign up to receive the latest update from our blog.