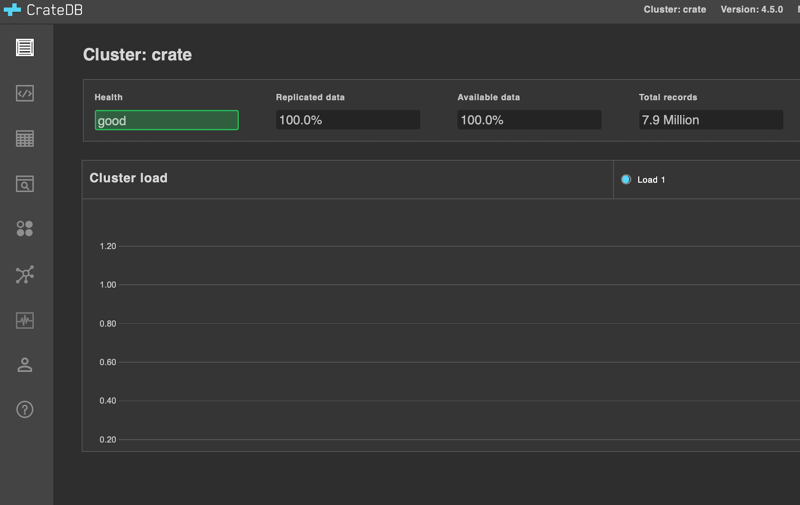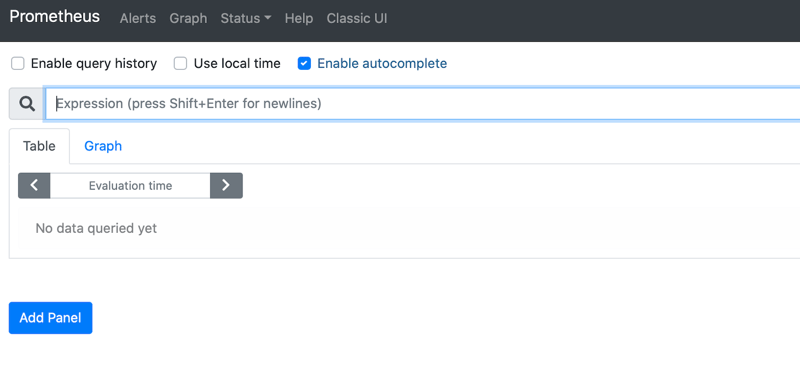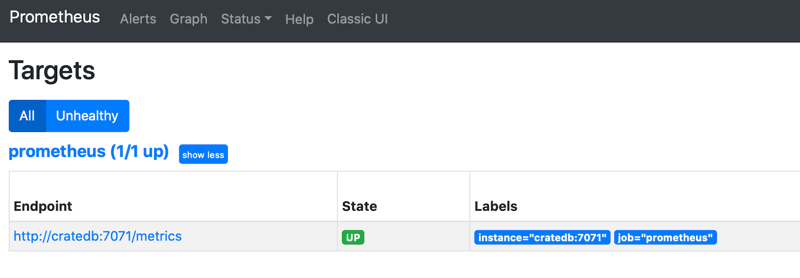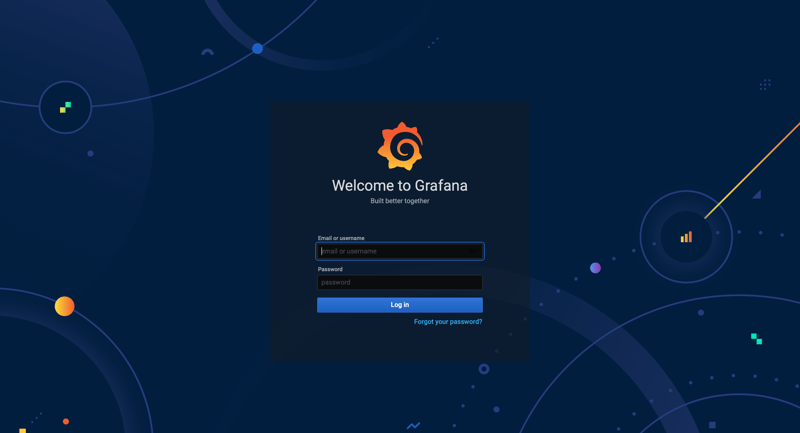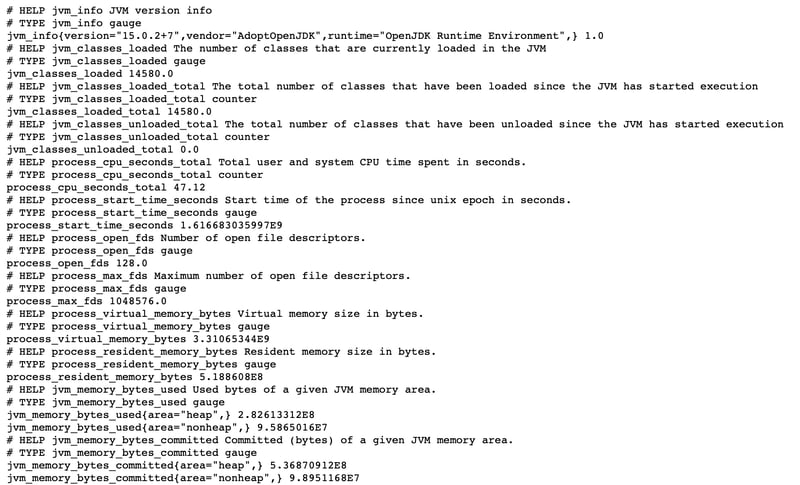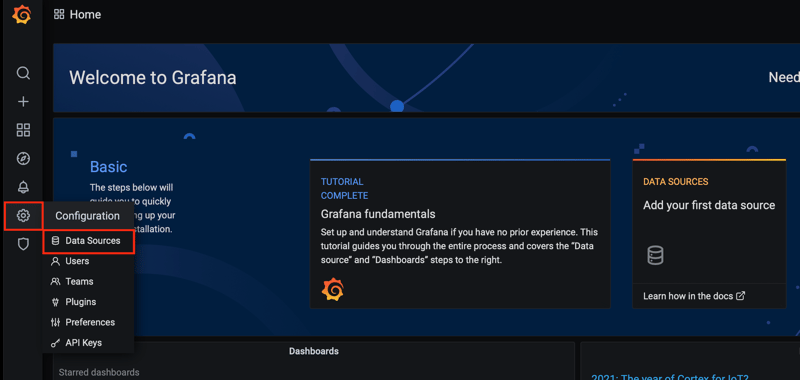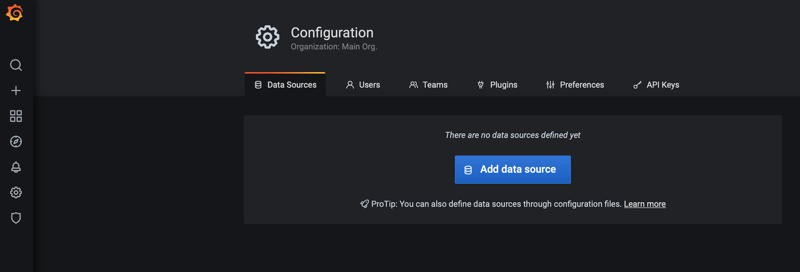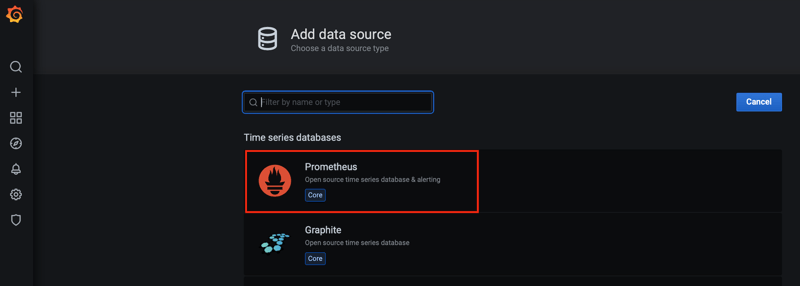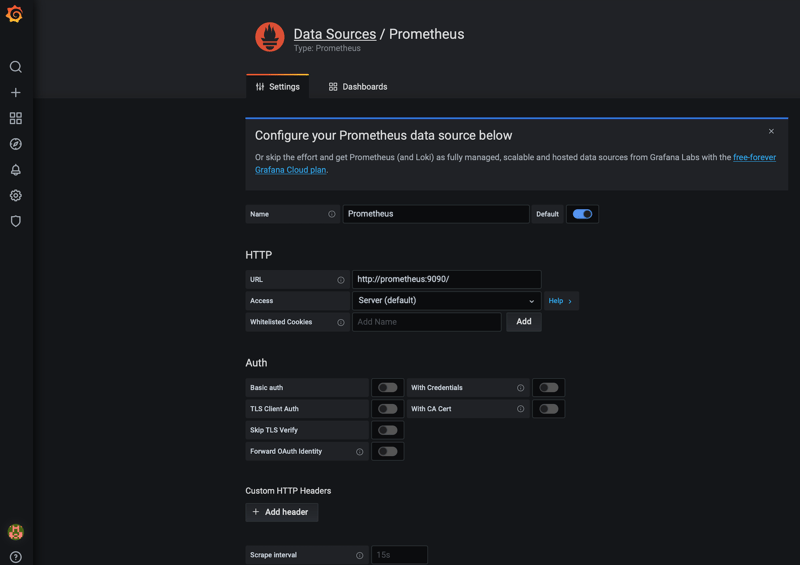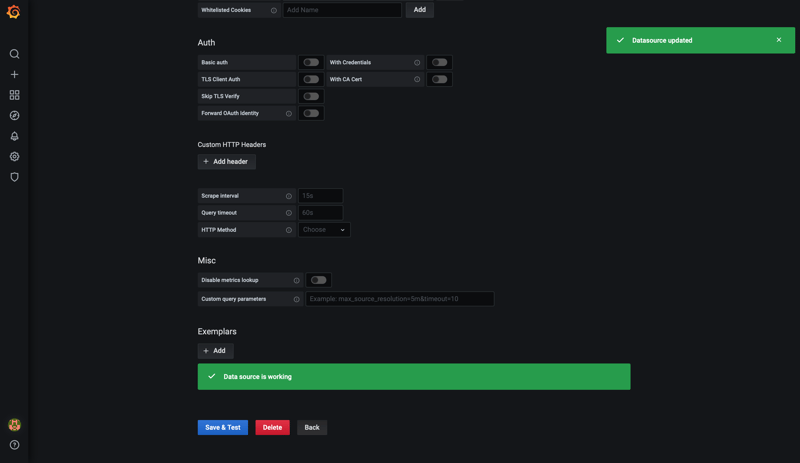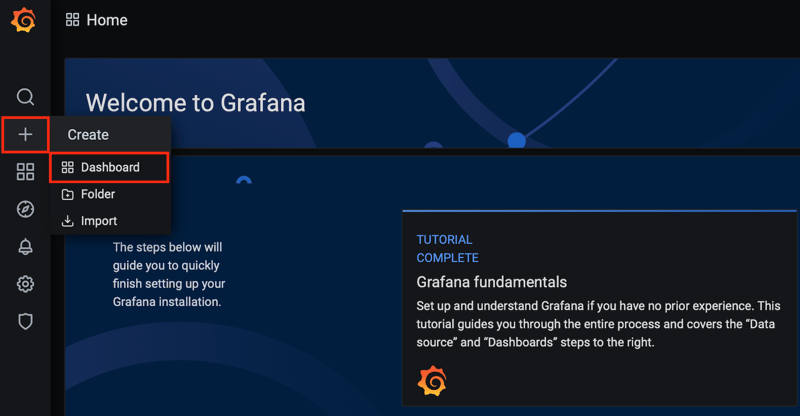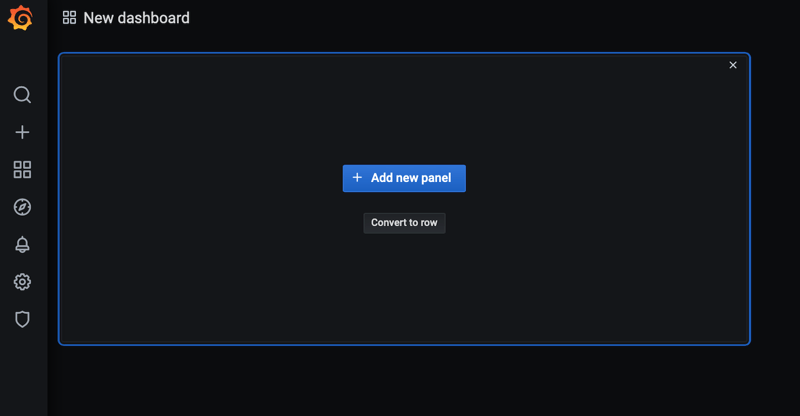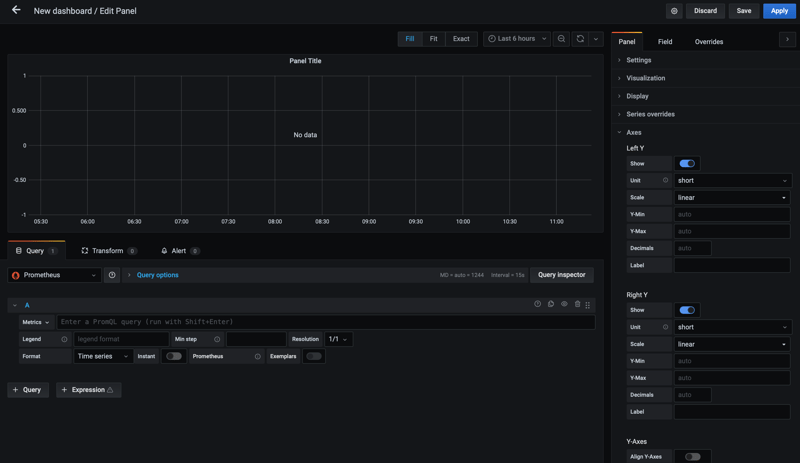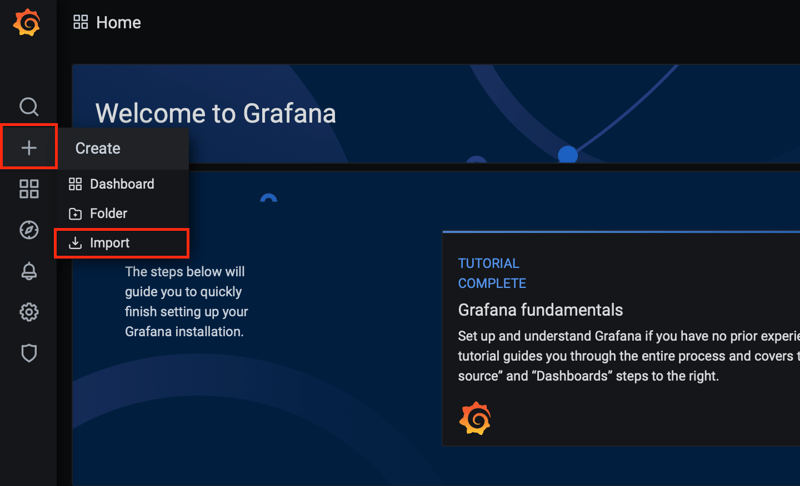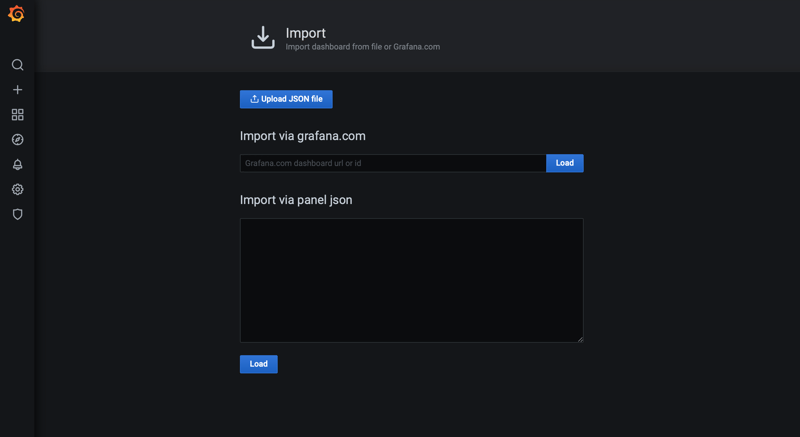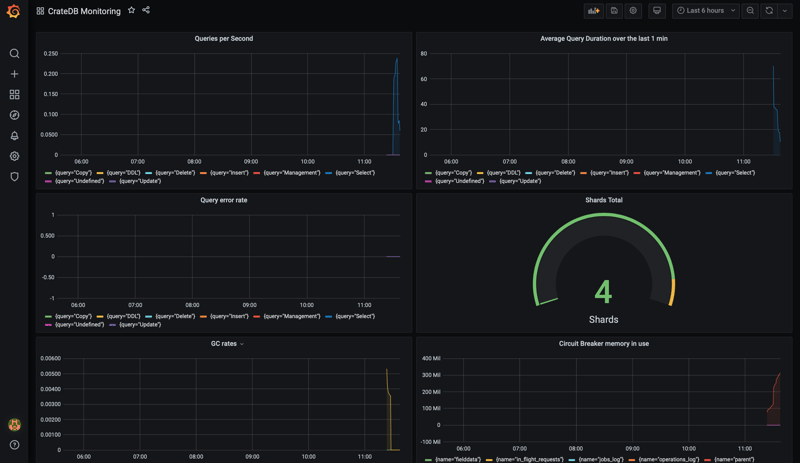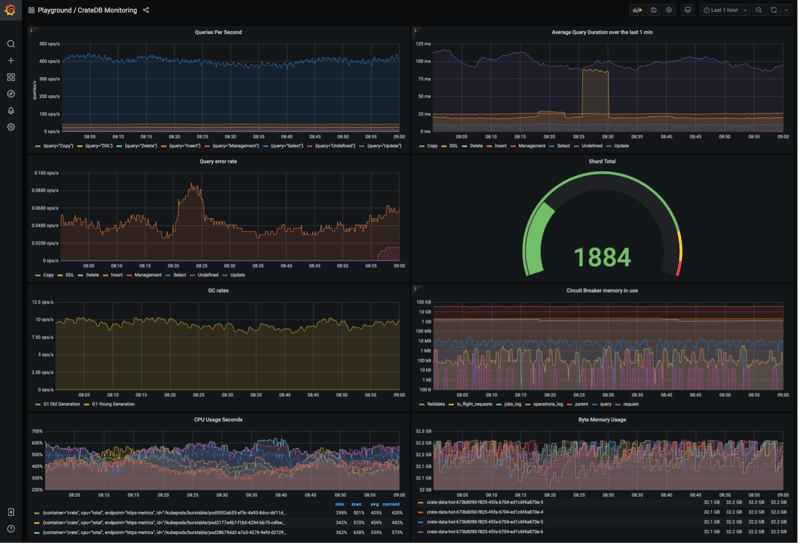Monitoring your database with Prometheus and Grafana

Carlota Soto
Posted on April 12, 2021

Prometheus is an open-source systems’ monitoring and alerting toolkit. It is very useful for monitoring machine metrics and service-oriented architectures, supporting multi-dimensional data collection and querying. If paired with Grafana, the open-source visualization tool that we introduced in this previous post, one can build very nice monitoring dashboards.
In this tutorial, we will show you:
- How to set up CrateDB (the open source database we develop at Crate.io), Prometheus, and Grafana with
docker-compose - Hoe to enable JMX monitoring in CrateDB
- How to set up a monitoring dashboard in Grafana, giving you the option of importing a complete pre-built dashboard
We're using CrateDB 4.5.0, Prometheus 2.26.0 and Grafana 7.5.2.
Let's do it!
Starting Prometheus, Grafana and CrateDB with Docker (+ JMX monitoring)
To run our tools, we will be using Docker. We will build our containers by using docker-compose, which comes very handy to define and run multi-container Docker applications very quickly.
Docker-compose comes pre-installed with your Docker installation. If you don't have Docker installed, you can download it here — just follow the instructions that will pop-up.
Once your installation of Docker is complete, create a working directory and navigate there with your terminal. There, create a docker-compose.yml file with the following content:
version: "3.9"
services:
cratedb:
image: "crate"
volumes:
- ./crate-jmx-exporter-1.0.0.jar:/jmxdir/crate-jmx-exporter-1.0.0.jar
ports:
- "4200:4200"
- "7071:7071"
environment:
CRATE_JAVA_OPTS: "-javaagent:/jmxdir/crate-jmx-exporter-1.0.0.jar=7071 -Dcom.sun.management.jmxremote -Dcom.sun.management.jmxremote.authenticate=false"
prometheus:
image: "prom/prometheus"
volumes:
- ./prometheus.yml:/etc/prometheus/prometheus.yml
ports:
- "9090:9090"
grafana:
image: "grafana/grafana"
ports:
- "3000:3000"
(You can create a .yml file through multiple methods. In macOS, you can open a terminal text editor like nano, saving the file with the .yml extension. You can also use a text editor.)
Now, let's move on to the next step. As we briefly mentioned in the introduction, to scrape CrateDB we're making use of the Java Management Extensions (JMX) and the CrateDB JMX monitoring feature.
To set it up, download the latest JMX monitoring .jar here. Click on /1.0.0; in this blogpost, I’m using the file called crate-jmx-exporter-1.0.0.jar. Then, move the .jar file into the working directory you created before.
Note: let's take a closer look at what's happening here. With the help of the .yml file we defined earlier, we are going to start three containers at the same time (CrateDB, Prometheus, and Grafana) and expose their relevant ports. Besides, we are including the JMXExporter.jar into the Docker container, by using the volumes directive. Then, we are using the -javaagent directive to enable the JMXExporter and configure it to use port 7071. The other arguments you see in the file are needed to fully enable JMX Monitoring.
One last configuration item. Before we can start Prometheus, we need a new configuration file for it. In order to do that, create a new .yml file named prometheus.yml in your working folder, and paste the following content in it:
global:
scrape_interval: 15s
scrape_timeout: 10s
evaluation_interval: 15s
scrape_configs:
- job_name: prometheus
honor_timestamps: true
metrics_path: /metrics
scheme: http
static_configs:
- targets:
- cratedb:7071
Now, we are ready to start all the containers. Navigate to your working folder with the terminal and run the following command:
docker-compose up
Wait a few seconds for the process to end. When it finishes, you can access CrateDB, Prometheus, and Grafana.
👉 To connect to the CrateDB, open http://localhost:4200/ in your browser
👉 To connect to Prometheus, open http://localhost:9090/ in your browser
If you click on ”Status -> Targets”, you will see that CrateDB is already set up as an endpoint:
👉 To connect to Grafana, open http://localhost:3000/ in your browser
Note: if this is your first time using Grafana, first fill “admin” in both the username and the password field. You can define your credentials on the next screen.
Setting up a pre-built monitoring dashboard in Grafana
Now that we have all our tools ready, let’s set up a dashboard to monitor our cluster in Grafana using Prometheus as the data source.
In Grafana, go to “Configuration -> Data sources”:
Now, click on ”Add data source”:
Select ”Prometheus”:
A configuration page will show up. Fill up the following fields:
- Name: Prometheus
- Host URL: http://prometheus:9090/ You can leave all the other fields with the default configuration.
When you’re done, scroll to the end of the page, and click on “Save & Test”. If everything goes well, you’ll see a message saying “Data source is working”.
Now, let's set up our dashboard. On the left menu, click on "Create -> Dashboard":
You will see a screen like the one below. Click on "Add new panel". (Panels are the building blocks of Grafana's dashboards).
The configuration screen for your new panel will open up. Here, you can define all the elements of your panel, like its name, queries, type of visualization, and so on.
To learn about all the possibilities that Grafana offers, check out their documentation, and experiment by building your own panels.
In this tutorial, however, I am going to give you the option of importing a pre-built monitoring dashboard.
In order to do so, first download this JSON file.
Then, on the Grafana home page, click on “Create -> Import”:
Now, press on “Upload JSON file”, and select the JSON file you just downloaded. Then, click on “Import”.
Voilà! You now have a complete dashboard monitoring CrateDB in real-time 👏 Your panels show:
- Queries per second
- Average query duration over the last minute
- Query error rate
- GC rates
- Number of shards
- Circuit breaker memory in use
- JMV memory in use
PS: This dashboard is similar to what we're using at Crate.io for monitoring real clusters in production. This is how it looks like for one of our customers:
Hope this was useful 😁
You can also find the Crate.io team at:
- Github (We'd love a ⭐️ 🙏)
- Our community page
See you around 🐐

Posted on April 12, 2021
Join Our Newsletter. No Spam, Only the good stuff.
Sign up to receive the latest update from our blog.