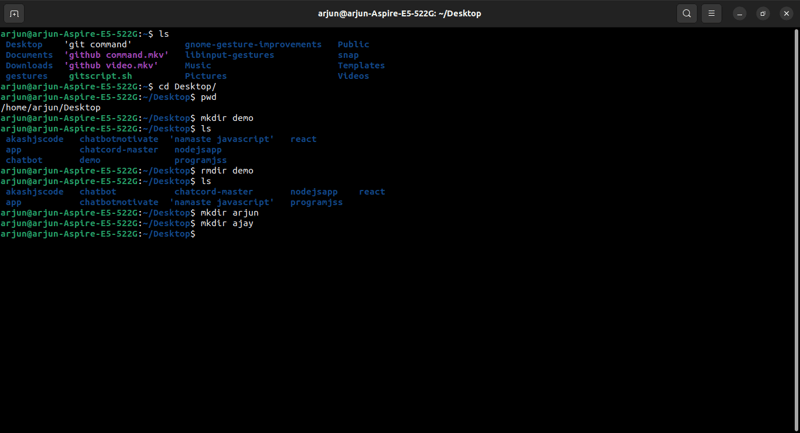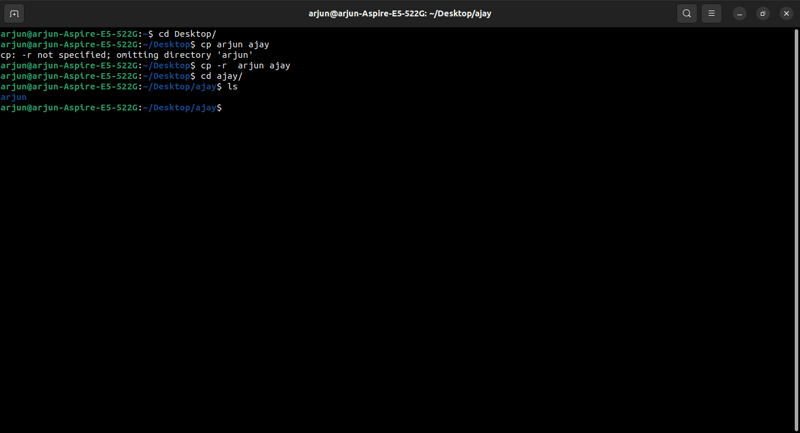How to Get Started with Linux: A Beginner's Guide to Embracing the Open-Source Revolution

arjun
Posted on March 26, 2024

Introduction to linux
Linux, an open-source operating system kernel, traces its origins back to 1991 when a Finnish student named Linus Torvalds created it as a hobby project. Torvalds aimed to develop a Unix-like system that could run on personal computers. He released the first version of the Linux kernel, version 0.01, in September 1991.
Initially, Linux was not a complete operating system, but rather just the kernel. However, its open-source nature allowed developers worldwide to contribute to its development, leading to rapid growth and improvement. The GNU Project's tools and utilities were combined with the Linux kernel, creating a complete operating system known as GNU/Linux or simply Linux.
Over the years, Linux has evolved into a robust and versatile platform used in various applications, including servers, desktop computers, embedded systems, and mobile devices (Android OS is based on Linux). Its stability, security, and flexibility have made it a favorite among developers, enthusiasts, and businesses alike, powering a significant portion of the internet infrastructure and supporting countless software projects. Today, Linux distributions come in many flavors, catering to different user needs and preferences, embodying the spirit of collaboration and innovation that defines the open-source community.
Certainly! Here's a breakdown of the key differences between Ubuntu, Fedora, and Linux Mint:
-
Target Audience:
- Ubuntu: Targets both beginners and advanced users with a focus on ease of use and stability. It's often recommended for users transitioning from Windows or macOS.
- Fedora: Targets more experienced users and developers who want bleeding-edge technologies and are willing to handle potential bugs. It's often used as a platform for testing new features before they make their way into Red Hat Enterprise Linux (RHEL).
- Linux Mint: Targets users looking for a more traditional desktop experience similar to Windows. It emphasizes user-friendliness and stability, often recommended for beginners or those who prefer a more conservative approach to updates.
-
Package Management:
-
Ubuntu: Uses the
aptpackage manager and .deb packages. Ubuntu Software Center provides a graphical interface for package management. -
Fedora: Utilizes the
dnfpackage manager and RPM packages. It also supports Flatpak for sandboxed applications. -
Linux Mint: Inherits Ubuntu's package management system, so it also uses
aptand .deb packages. It includes a Software Manager for graphical package management.
-
Ubuntu: Uses the
-
Desktop Environments:
- Ubuntu: Initially used GNOME as its default desktop environment but now ships with its own desktop environment called "GNOME Shell" with customizations.
- Fedora: Typically offers a pure GNOME experience, showcasing the latest version of the GNOME desktop environment. However, it also supports other desktop environments like KDE Plasma, XFCE, and others.
- Linux Mint: Primarily ships with the Cinnamon desktop environment, which is a fork of GNOME 3 but with a more traditional desktop layout. It also offers editions with the MATE and XFCE desktop environments.
-
Release Cycle:
- Ubuntu: Releases a new version every six months, with Long Term Support (LTS) releases every two years, providing five years of support.
- Fedora: Releases a new version approximately every six months, with each version being supported for approximately 13 months.
- Linux Mint: Follows Ubuntu's release cycle for its main editions, which are based on LTS releases. However, Linux Mint does not have a fixed release schedule for its point releases.
-
Corporate Backing:
- Ubuntu: Developed by Canonical Ltd., a UK-based company.
- Fedora: Sponsored by Red Hat Inc., a leading provider of open-source solutions.
- Linux Mint: Developed by the Linux Mint Team, a community-driven project without direct corporate backing.
These differences cater to varying preferences and requirements of users, providing options within the Linux ecosystem for different use cases and levels of expertise.
Installation of Linux
Installing Linux, whether as a dual-boot option alongside an existing operating system or as the sole OS on a machine, opens up a world of possibilities for users seeking a stable, customizable, and free computing experience. To begin the installation process, users can start by selecting a distribution such as Ubuntu, Fedora, or Linux Mint, each offering unique features tailored to different user preferences.
For dual-booting, users need to shrink existing partitions to make space for the Linux installation, ensuring compatibility with the chosen distribution. During installation, users can specify the partition for Linux and configure bootloader options to enable dual-boot functionality. This allows users to choose between Linux and the existing OS at startup, providing flexibility to switch between systems as needed.
Alternatively, users can opt for a clean installation of Linux, replacing the existing OS entirely. This involves booting from a USB or DVD containing the Linux distribution, following on-screen prompts to partition the disk and install the OS. Users can customize settings such as language, timezone, and user account details during the installation process.
Regardless of the installation method chosen, it's essential to back up important data before proceeding to avoid potential data loss. Additionally, users should ensure compatibility with hardware components such as graphics cards, wireless adapters, and peripherals to ensure optimal performance post-installation.
By following these steps, users can successfully install Linux, whether as a dual-boot option or as the primary operating system, empowering them to explore the vast ecosystem of open-source software and unleash the full potential of their computing devices.
After booting into Ubuntu for the first time, users encounter a sleek and intuitive desktop environment called GNOME Shell. This interface offers a clean layout with a top bar for system indicators and a dash for accessing favorite applications. The Software Center provides an easy way to install, update, and remove software, offering a wide range of applications. Ubuntu's system settings offer customization options for display, network, and user accounts, while the integrated productivity tools and multimedia applications cater to diverse user needs. Overall, Ubuntu provides a user-friendly experience suitable for beginners and experienced users alike.
"Linux Command Quick Guide"
Why we need linux command
Linux commands are essential for various reasons:
Efficiency: Command-line interfaces allow for quick and efficient execution of tasks without the overhead of graphical user interfaces (GUIs).
Flexibility: Commands offer granular control over system operations, enabling users to perform complex tasks with precision.
Automation: Commands can be scripted and combined to automate repetitive tasks, saving time and effort.
Remote Management: Command-line interfaces facilitate remote management of Linux systems via SSH (Secure Shell), especially in server environments.
Resource Efficiency: CLI tools consume fewer system resources compared to GUI applications, making them suitable for resource-constrained environments.
Learning and Education: Using commands fosters a deeper understanding of the underlying system architecture and processes, aiding in skill development and education.
Troubleshooting: Command-line tools provide powerful diagnostic capabilities for identifying and resolving system issues.
Accessibility: Command-line interfaces are often more accessible to users with disabilities or those who prefer text-based interaction.
Standardization: Many Linux distributions adhere to common command syntax and conventions, promoting consistency and interoperability across systems.
Remote Access and Headless Systems: In scenarios where systems lack graphical interfaces or are accessed remotely, command-line access remains indispensable for system management and configuration.
Linux emphasizes command-line usage over graphical user interfaces (GUIs) due to its efficiency, flexibility, and resource efficiency. Command-line interfaces offer granular control, enabling precise system management and automation through scripting. Additionally, CLI tools facilitate remote management via SSH, making them indispensable in server environments. Emphasizing commands fosters deeper understanding of the system architecture and processes, promoting skill development and education. Ultimately, the command-line approach aligns with Linux's philosophy of providing powerful, customizable, and accessible computing experiences for users.
Exploring the Linux Terminal: A Beginner's Guide
The terminal, or command line interface (CLI), can initially seem daunting due to its text-based format and unfamiliar commands. However, with guidance, learning to use the terminal becomes an empowering experience. People often fear the terminal because they worry about making mistakes or causing harm to their system. Yet, with practice and patience, users can overcome these fears and harness the terminal's efficiency and flexibility for various tasks on a Linux system. By understanding basic commands and syntax, users can navigate and utilize the terminal effectively, discovering its potential as a powerful tool for system management and administration.
"Mastering the Top 20 Linux Commands: A Beginner's Guide"
Here are 20 essential Linux commands for beginners:
- ls: Lists files and directories in the current directory.
- cd: Changes the current directory.
- pwd: Prints the current working directory.
- mkdir: Creates a new directory.
- rmdir: Removes an empty directory.
- touch: Creates a new empty file.
- rm: Deletes files or directories.
- cp: Copies files or directories.
- mv: Moves or renames files or directories.
- cat: Displays the contents of a file.
- less: Allows paging through text files.
- grep: Searches for patterns in files.
- chmod: Changes file permissions.
- chown: Changes file ownership.
- sudo: Executes commands with superuser privileges.
- apt: Manages packages on Debian-based systems.
- yum/dnf: Manages packages on Red Hat-based systems.
- ps: Lists currently running processes.
- kill: Terminates processes.
- df: Displays disk usage information.
These commands provide fundamental functionality for navigating the file system, managing files, and performing basic system administration tasks in Linux.
Here are some snapshots showing how to use commands in Linux.
Further commands you can try by yourself.
note
"Please note, if you desire a dedicated article on commands, kindly let me know in the comment section below."
Conclusion
In conclusion, mastering the Linux command line interface opens up a world of possibilities for users, empowering them with efficiency, flexibility, and control over their systems. While the terminal may initially seem daunting, with guidance and practice, users can overcome their fears and discover the terminal's potential as a powerful tool for system management and administration. By understanding basic commands and syntax, users can navigate, manipulate, and automate tasks with ease, enhancing their productivity and proficiency in Linux. Embracing the Linux command line not only fosters a deeper understanding of the operating system but also unlocks new avenues for exploration and customization. Whether you're a beginner or an experienced user, embracing the Linux terminal is a journey worth undertaking, offering endless opportunities for learning, growth, and mastery in the world of open-source computing.

Posted on March 26, 2024
Join Our Newsletter. No Spam, Only the good stuff.
Sign up to receive the latest update from our blog.